- دی ان اس DNS چیست؟
- عیب یابی خطای DNS
- راه حل رفع خطای DNS
- حل مشکل DNS Server might be unavailable در ویندوز
- جمع بندی
رفع خطای DNS بعضی وقتها اصلا ساده نیست. وقتی مرورگر شما نمیتونه به اینترنت وصل بشه، ممکنه عملکرد عیب یاب ویندوز که به Troubleshooter معروفه این پیامها رو نشون بده:
- پیغام خطای عدم پاسخگویی DNS یا DNS Server not Responding
- پیغام خطای Your computer appears to be correctly configured but the device or resource (DNS Server) is not responding
در کل عوامل زیادی میتونن باعث ایجاد این خطا بشن. خوشبختانه امروز اینجا هستیم تا در مورد رفع خطای DNS صحبت کنیم و فقط در چند مرحله ساده از شرش خلاص بشیم.
نقل قولتا امروز شایع ترین خطای DNS سرور همین خطای DNS Server not Responding هست.
اگه میخواین مهمترین دلایل ایجاد خطای DNS رو بدونین و راه حل های مختلفش رو یاد بگیرین فقط کافیه به خوندن این مقاله ادامه بدین!
دی ان اس DNS چیست؟
قبل از اینکه با راه حل رفع خطای DNS آشنا بشین، بهتره بدونین اصلاً DNS چیست و چه طوری کار میکنه.
سیستم نام دامنه یا Domain Name System یا DNS یه سرویس سلسله مراتبی غیر متمرکز دایرکتوری است که برای تبدیل نام دامنه الفبایی به آدرسهای IP عددی استفاده میشه.
- یه فرآیند غیرمتمرکز Decentralized برای شناسایی نام Name Resolution در شبکههای سرور DNS که در سراسر جهان توزیع شدن، صورت میگیره.
- بعدش قسمت دامنه هر آدرس اینترنتی که وارد نوار جستجوی مرورگر وب میکنین، از طریق شبکه محلی یا Local Network به آدرس IP ترجمه میشه.
- اگه ترجمه در شبکه محلی ناموفق بود آدرس از طریق روتر یا مسیریاب Router شما به یه سرور DNS خارجی ارسال میشه
- بعدش این سرور نام خارجی یا External DNS Server نام دامنه رو در یک لیست عددی مپ میکنه و یه آدرس IP مربوط به اون رو برمیگردونه.
- اگه سرور خارجی موفق به پیدا کردن آدرس IP مربوط به دامنه نبود درخواست رو به سطح بالاتر از خودش ارجاع میده و این ارجاع ها تا رسیدن به رکورد ادامه پیدا میکنن.
- اگه سلسله مراتب سرورهای خارجی DNS هم جواب نده، دسترسی به وبسایت موردنظر ممکن نیست. در نتیجه پیام خطای “DNS Server Not Responding” براتون ظاهر میشه.
عیب یابی خطای DNS
ریشه چنین پیامهای عصبانی کنندهای اغلب میتونه به قطع اتصال سرور DNS مربوط باشه. در چنین مواردی سرور DNS موقتاً از دسترس خارج میشه. در بیشتر اوقات، با راه حل های سریع زیر میتونیم مشکل DNS رو رفع کنیم و دیگه خطای DNS Server not Responding رو مشاهده نکنیم:
- تغییر مرورگر مثلا از گوگل کروم به موزیلا فایرفاکس
- خاموش کردن فایروال
- ری استارت کردن مودم اینترنت
- ری استارت کردن کامپیوتر یا لپ تاپ
- خاموش و روشن کردن اتصال اینترنت در ویندوز
راه حل رفع خطای DNS
برای حل ارور DNS چند تا راه حل خوب و ساده وجود داره که میخوایم اونها رو تو این قسمت بهتون یاد بدیم، پس با ما همراه باشین:
۱- تغییر مرورگر وب یا Web Browser
برای این که مطمئن بشین ارور DNS مربوط به مرورگر اینترنتی شما نیست، بهتره اون رو تغییر بدین و از مرورگرهای دیگه استفاده کنین.
امروزه مرورگرهای زیادی وجود دارن مثل:
- گوگل کروم Google Chrome
- موزیلا فایرفاکس Mozilla Firefox
- اپل سافاری Apple Safari
- مایکروسافت اج Microsoft Edge
- اوپرا Opera
که میتونین برای رفع ارور DNS ازشون استفاده کنین. کافیه که آخرین نسخه مرورگر رو داشته باشین و تنظیمات اون رو بررسی کنین، حتی گاهی اوقات شاید مجبور بشین یه مرورگر رو حذف و دوباره نصب کنین.
۲- فایروال رو غیرفعال کنین
اگه نتونین فقط با تغییر مرورگر اینترنتی باعث رفع خطای DNS Server isn’t responding بشین، قدم بعدی غیر فعال کردن فایروال هست.
فایروال شما بسته به آنتی ویروسی که نصب کردین متفاوته و ممکنه یکی از گزینه های زیر باشه:
- فایروال ویندوز Windows Firewall
- فایروال بیت دیفندر Bitdefender
- فایروال مکافی McAfee firewall
- فایروال آواست Avast Firewall
- فایروال هوشمند نورتون Norton Smart Firewall
- فایروال نود Node32 Firewall
- فایروال کسپرسکی Kaspersky Firewall
- فایروال پاندا Panda Firewall
- فایروال آویرا Avira Firewall
از اونجا که فایروال خود ویندوز بیشترین نصب رو داره ما اینجا غیر فعال کردن فایروال ویندوز رو آموزش میدیم. بقیه موارد هم شبیه هستند و تفاوت چندانی ندارن. ولی میتونین با نام فایروال خودتون جستجو کنین.
کنترل پنل ویندوز رو باز کنین و فایروال رو به صورت موقتی غیرفعال کنین. اگه بعد از این کار تونستین به سایت مورد نظرتون دسترسی پیدا کنین یعنی مشکل از فایروال بوده! پس کافیه تنظیمات پیکربندی اون رو بررسی کنین.
ولی اگه با غیرفعال کردن فایروال هم نتونسین باعث حل مشکل DNS بشین یعنی یه جای دیگه کار میلنگه! پس بریم سراغ موارد بعدی:
۳- راه اندازی مجدد مودم اینترنت
مشکلات اتصال اغلب با راه اندازی مجدد مودم اینترنت قابل حله! بیشتر مودم ها مخصوصا مودم های ایسوس Asus و تی پی لینک TP-Link یه دکمه Power برای این کار پشت شون دارن که با فشار دادنش میتونین مودم رو خاموش و روشن کنین.
اگه دکمه رو پیدا نمیکنین یا دسترسی کافی به مودم ندارین و یا به نظرتون این کار سختیه، اصلاً جای نگرانی نیست. فقط کافیه مودم رو از برق بکشین و حدود ۳۰ ثانیه صبر کنین تا همه اجزای الکتریکی قبل از راه اندازی مجدد دستگاه کاملاً خاموش بشن.

اگه این کار باعث حل ارور DNS شد که عالیه ولی اگه نشد یعنی شما باید برین سراغ روشهای بعدی!
۴- انتخاب یه سرور DNS جدید
به طور معمول آدرس سرور DNS ارائه دهنده اینترنت، به طور خودکار ست میشه. مثلا اگه اینترنت ADSL مخابرات گرفتین یا ADSL پارس آنلاین یا هر شرکت دیگه ای، وقتی تنظیمات اینترنت رو روی مودم ذخیره میکنین آدرس DNS سرور شرکت سرویس دهنده اینترنت به صورت خودکار تنظیم میشه.
این سرور گاهی اوقات ممکنه کند باشه یا به راحتی پاسخ درخواست های DNS کاربرانش رو نده. با چندتا کلیک ساده میتونین سرور DNS ارائه دهنده اینترنت رو با هر سرور مورد نظر دیگری جایگزین کنین.
یادتون باشه که استفاده از یه سرور DNS عمومی هم خیلی ایده خوبی نیست، برای همین بهتره به لیست سرورهای DNS خاص نگاهی بندازین.
گفتیم که استفاده از یه DNS جایگزین برای رفع خطای DNS ایده خوبیه. ولی آیا شما میدونین چطوری یه سرور DNS رو میتونین تنظیم کنین؟
تنظیم سرور DNS جدید
برای تغییر سرور DNS خودتون به سرور DNS گوگل باید:
- در ویندوز روی منوی Start کلیک کنین و تایپ کنین Network Connections یا وارد کنترل پنل بشین و روی Network & Internet کلیک کنین.
- در پنجره تنظیمات Network & Internet مدل اتصال خودتون مثلاً Ethernet رو از گوشه سمت چپ انتخاب کنین و سپس روی Change adapter options در گوشه سمت راست کلیک کنین.
- روی اتصال خودتون راست کلیک کنین و Properties رو انتخاب کنین.
- حالا باید گزینه Internet Protocol Version 4 رو انتخاب و روی Properties کلیک کنین.
- در پنجره باز شده، گزینه Use the following DNS server addresses رو انتخاب کنین و
۸.۸.۸.۸رو به عنوان Preferred DNS server وارد کنین - همچنین ۸.۸.۴.۴ رو به عنوان Alternate DNS server وارد کنین.
حالا فقط کافیه اوکی رو بزنین تا این تغییرات ذخیره بشن و چک کنین ببینین این کارها باعث رفع خطای DNS شده یا نه!
بررسی سرور DNS جدید
میتونین با انجام یه آزمایش ساده متوجه بشین که آیا تغییر سرور DNS باعث رفع ارور DNS Server not Responding میشه یا خیر! برای این کار کافیه URL یه سایت شناخته شده مثل www.google.com رو در مرورگر خودتون وارد کنین. در صورت دسترسی به سایت، مشکل سرور DNS حل شده و سرور DNS به درستی کار میکنه.
در صورت عدم دسترسی به سایت، میتونین این آدرس IP گوگل رو در مرورگر خودتون وارد کنین:
۱۷۲.۲۱۷.۱۶.۱۹۵
اگه گوگل بعد از وارد کردن آدرس ظاهر نشد یعنی این مشکل مربوط به اینترنت است و ربطی به سرویس DNS نداره.
۵- اصلاح آدرس سرور DNS برای رفع خطای DNS
احتمالاً خطای DNS بخاطر آدرس نادرست سرور DNS شما به وجود اومده. بنابراین میتونین برای اصلاح اون، موارد زیر رو دنبال کنین:
روی صفحه کلید خودتون، کلید ویندوز + R رو همزمان فشار بدین تا تا Run Box براتون باز بشه.
کلید control رو تایپ کنین و اینتر رو فشار بدین.
روی “Network and Sharing” کلیک کنین.
حالا روی گزینه تنظیمات “Change Adapter” کلیک کنین.
روی قسمت “Local area connection” بسته به ویندوز خودتون، “Ethernet یا Wi-Fi” و سپس “Properties” کلیک کنین.
حالا تو این قسمت باید روی “(Internet Protocol Version 4 (TCP/IPV4” و سپس “Properties” کلیک کنین.
تو این قسمت اول گزینه “Obtain an IP address automatically” و سپس “Obtain DNS server address automatically” رو انتخاب کنین و اوکی رو فشار بدین!
حالا باید گزینه “(Internet Protocol Version 6 (TCP/IPv6” رو انتخاب کنین.
روی “Obtain an IP address” و “Obtain DNS server address” تیک بزنین و بعدش اوکی رو انتخاب کنین.
کامپیوتر خودتون رو ریستارت کنین و اون وبسایتی که میخواستین رو سرچ کنین ببینین با این کار تونستین باعث رفع خطای DNS بشین یا خیر!
۶- کش DNS رو پاک کنین و IP خودتون رو ریست کنین
در قسمت باکس جستجو از “Start menu” کلمه cmd رو سرچ کنین. و سپس روی “Command Prompt” کلیک راست کنین و “Run as administrator” رو انتخاب کنین.
توجه داشته باشین که: در صورت درخواست سیستم کنترل کاربر، روی Yes کلیک کنین.
روی پنجره سیاهی که باز میشه، عبارات زیر رو تایپ کنین و بعد از هرکدوم Enter رو بزنین.
ipconfig/flushdns
ipconfig/registerdns
ipconfig/release
ipconfig/renew
سپس رایانه خودتون رو مجدداً راه اندازی کنین و سعی کنین به وبسایتی که مد نظرتونه متصل بشین، ببینین که آیا این روش باعث رفع خطای DNS Server isn’t responding شده یا نه!
۷- درایور آداپتور شبکه رو به روز کنین
خطای DNS Server isn’t responding میتونه توسط یه داریور آداپتور شبکه قدیمی یا نادرست هم به وجود بیاد!
برای همین میتونین درایور آداپتور شبکه خودتون رو به صورت دستی به روز رسانی کنین یا اگه مطمئن نیستین میتونین به صورت خودکار با استفاده از Driver Easy این کار رو انجام بدین.
Driver Easy به طور خودکار سیستم شما رو تشخیص میده و درایورهای صحیح رو برای اون پیدا میکنه. لازم نیست که دقیقاً بدونین رایانه شما چه سیستمی رو اجرا میکنه، لازم نیست در بارگیری و نصب درایور اشتباه ریسک کنین و نیازی هم نیست که اصلاً نگران این باشین که شاید موقع نصب یه اشتباهی کنین!
میتونین درایورهای خودتون رو به صورت خودکار با نسخه رایگان یا پرمیوم Driver Easy به روز رسانی کنین. اما با نسخه Pro فقط اندازه دو تا کلیک طول میکشه و شما یه پشتیبانی کامل به اضافه ضمانت پس انداز پولتون رو دریافت میکنین:
Driver Easy رو بارگیری و نصب کنین.
تو این مرحله باید این نرم افزار رو اجرا کنین و روی دکمه “Scan Now“ کلیک کنین. بعدش Driver Easy کامپیوتر شما رو اسکن میکنه و هر مشکلی که با درایورها وجود داشته باشه رو پیدا میکنه.
روی “Update All” کلیک کنین تا نسخه صحیح همه درایورهای قدیمی در سیستم شما بارگیری و نصب بشن (این کار به نسخه Pro این نرم افزار نیاز داره تا بتونین با کلیک روی Update All اونها رو ارتقا بدین).
یادتون باشه که شما میتونین این کار رو به صورت رایگان هم انجام بدین اگه دوست داشتین ولی نصف بیشترش دستی انجام میشه و دیگه خودکار نیست.
پس از به روز رسانی درایور آداپتور شبکه، رایانه خودتون رو مجدداً راه اندازی کنین و آدرس وبسایتی که مد نظرتونه رو وارد کنین تا ببینین آیا بهش دسترسی پیدا میکنین یا خیر، اگه دسنرسی پیدا کردین یعنی این کار باعث رفع خطای DNS شده.
8- آنتی ویروس رو غیر فعال کنین
خطای DNS server is not responding ممکنه بخاطر نصب نرم افزار آنتی ویروس هم اتفاق بیفته.
پس با این حساب غیرفعال کردن موقت آنتی ویروس میتونه به رفع مشکل کمک کنه. اگر غیرفعال کردن نرم افزار آنتی ویروس این ارور رو برطرف کرد شاید بخواین از یه آنتی ویروس دیگه استفاده کنین. اگرچه این خطا معمولاً هنگام نصب نرم افزار آنتی ویروس شخص ثالث اتفاق میفته اما اصلاً لازم نیست نگران حفظ امنیت دستگاه خودتون باشین چون نرم افزار داخلی Windows Defender به اندازه یه آنتی ویروس کارآیی داره.
حل مشکل DNS Server might be unavailable در ویندوز
یکی از پیغام های خطا که واقعا در ویندوز اعصاب خورد کن است همین مشکل DNS Server might be unavailable است. شما سعی میکنین یک صفحه از یک سایت رو باز کنین ولی به پیغام خطای زیر میرسین:
نقل قولThis site can't be reached Site's server DNS address could notbe found. Try running Windows Network Diagnostics. DNS_PROBE_FINISHED_NXDOMAIN
بعد از اینکه از طریق Windows Network Diagnostics اقدام به پیدا کردن مشکل و رفع عیب میکنید میبینید که مشکل اصلی شما اینه که سرور DNS در دسترس نیست.
برای حل مشکل و رفع خطای DNS Server might be unavailable مراحل زیر رو طی کنید:
- ابتدا در منوی استارت تایپ کنید
cmdتا ابزار Command Prompt رو ببینید. - سپس روی اون راست کلیک کنید و گزینه Run as administrator رو بزنید.
- در پنجره سیاه باز شده دستور
netsh winsockresetرو وارد کنید و Enter بزنید. - سپس دستور
ipconfig /flushdnsرو وارد کنید و Enter بزنید. - سپس دستور
ipconfig int ip resetرو وارد کنید و Enter بزنید. - در انتها کامپیوتر خود را Restart کنید.
پس از ری استارت کردن کامپیوتر مشکل حل شده است.
جمع بندی
این که شما بتونین خودتون از پس خطاهای مربوط به سیستم بربیاین یه نکته خیلی مهم و در بعضی موارد ضروریه.
این روشهایی که امروز تو این مقاله براتون گفتیم یه سری روش تضمینی و خوبه که میتونه به شما یه کمک حسابی بکنه و باعث رفع ارور DNS Server not Responding در سیستم شما بشه.
در واقع خطای DNS Server isn’t Responding یکی از رایجترین خطاهایی است که مانع از دسترسی کاربر به وبسایت ها و همچنین قطع اینترنت میشه. علاوه بر این، هنگام عیبیابی مشکلات شبکه، تنها جوابی که دریافت میکنین اینه که سرور پاسخ نمیده! این خطا به دلایل مختلفی مثل نصب یه برنامه ضد ویروس تهاجمی، مشکلات روتر، خرابی درایور، مشکلات ارائه دهنده DNS و موارد مشابه اتفاق میفته. درسته که گاهی اوقات پیدا کردن منبع مشکل راحت نیست اما دونستن چندتا راهحل برای رفع خطای DNS Server isn’t Responding میتونه کمک خیلی بزرگی به شما کنه و کارتون رو زودتر راه بندازه.


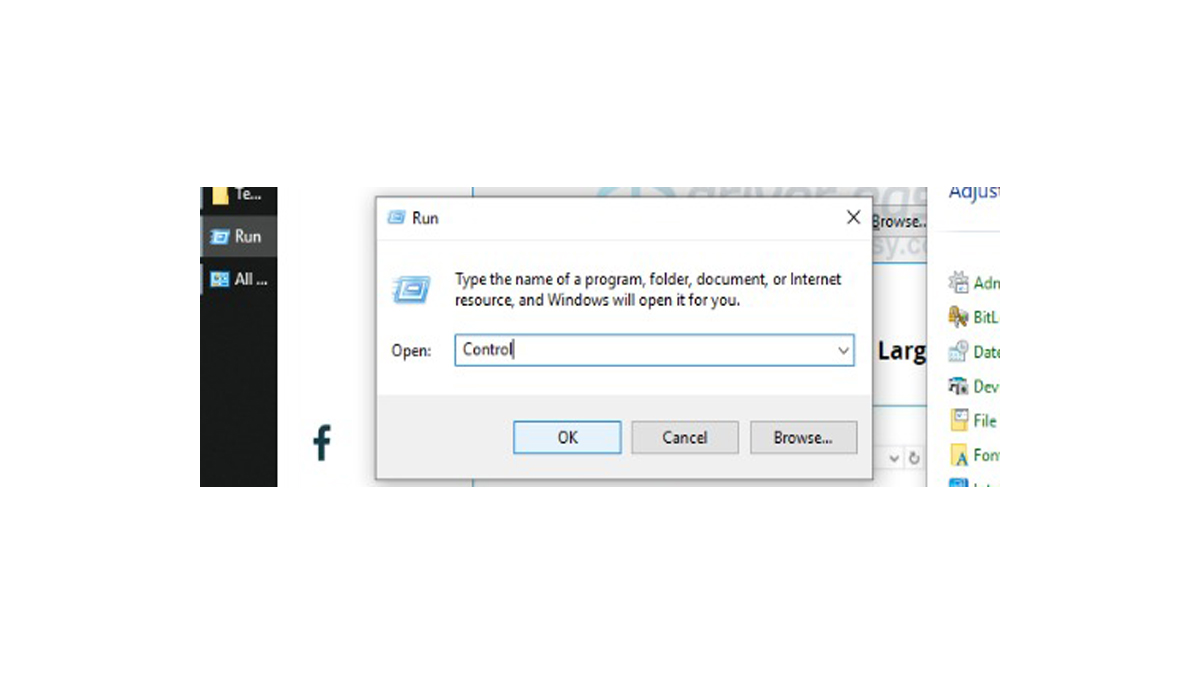
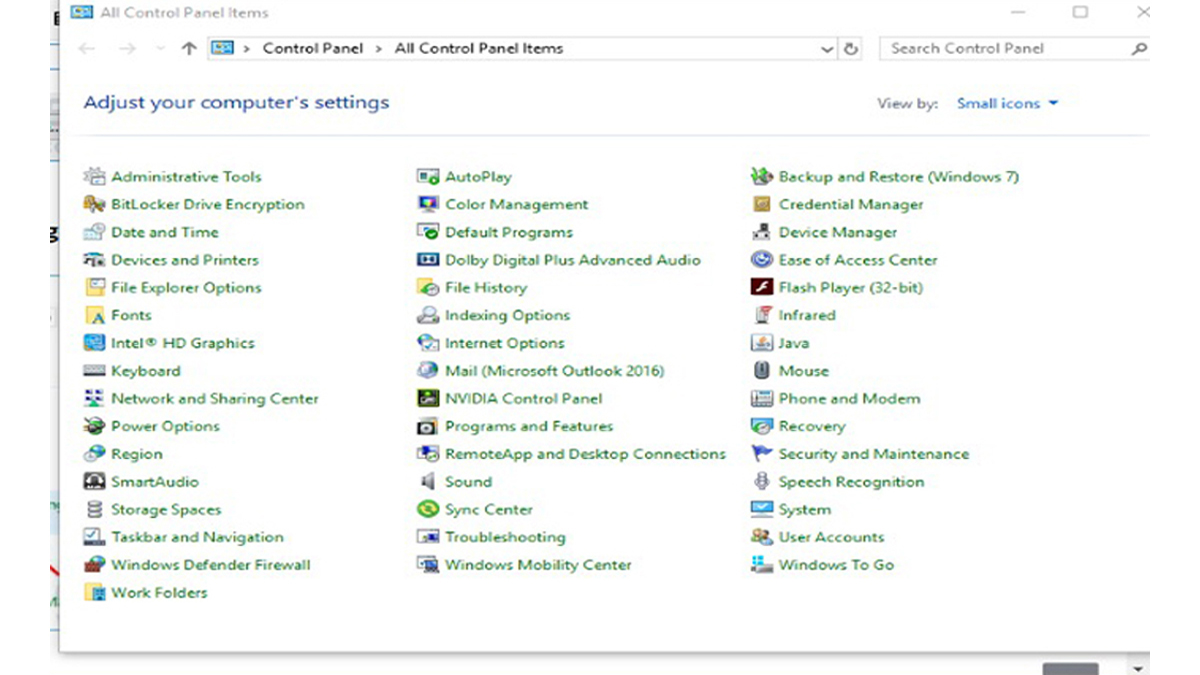
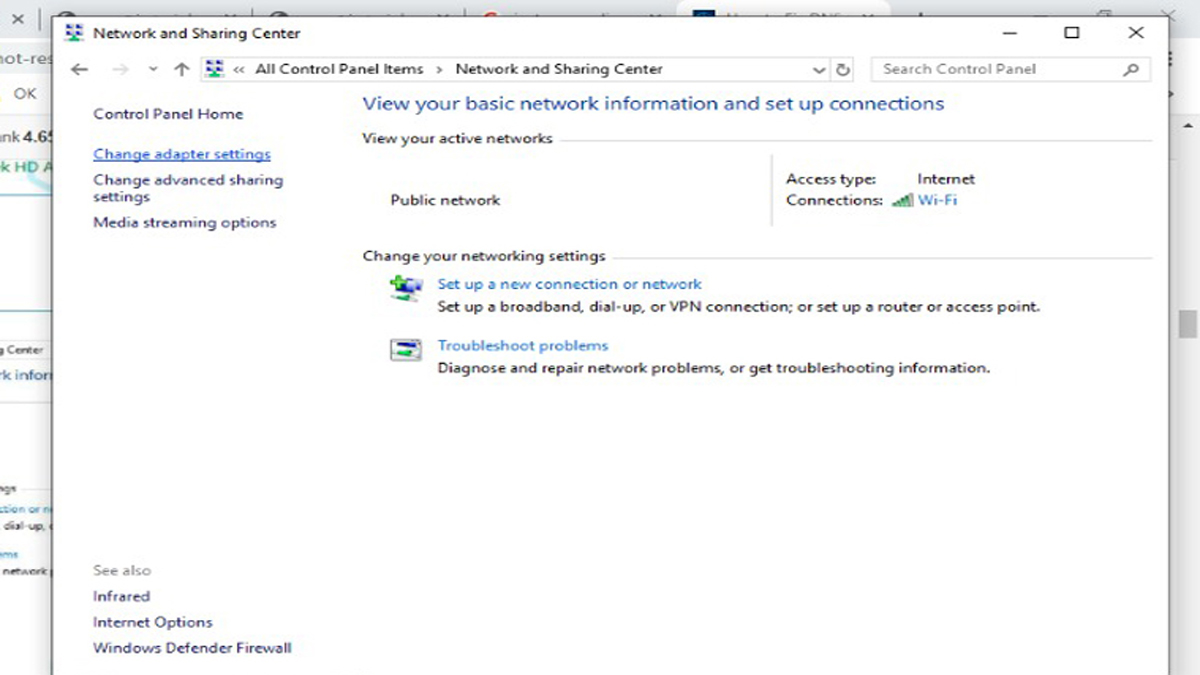
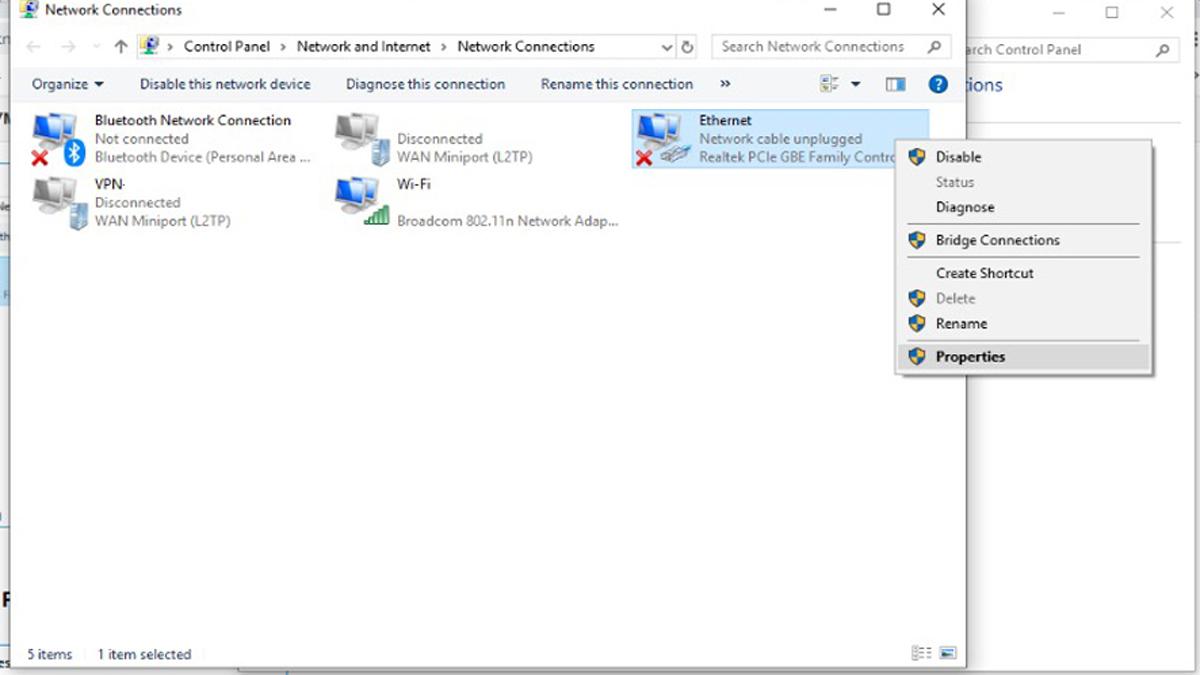
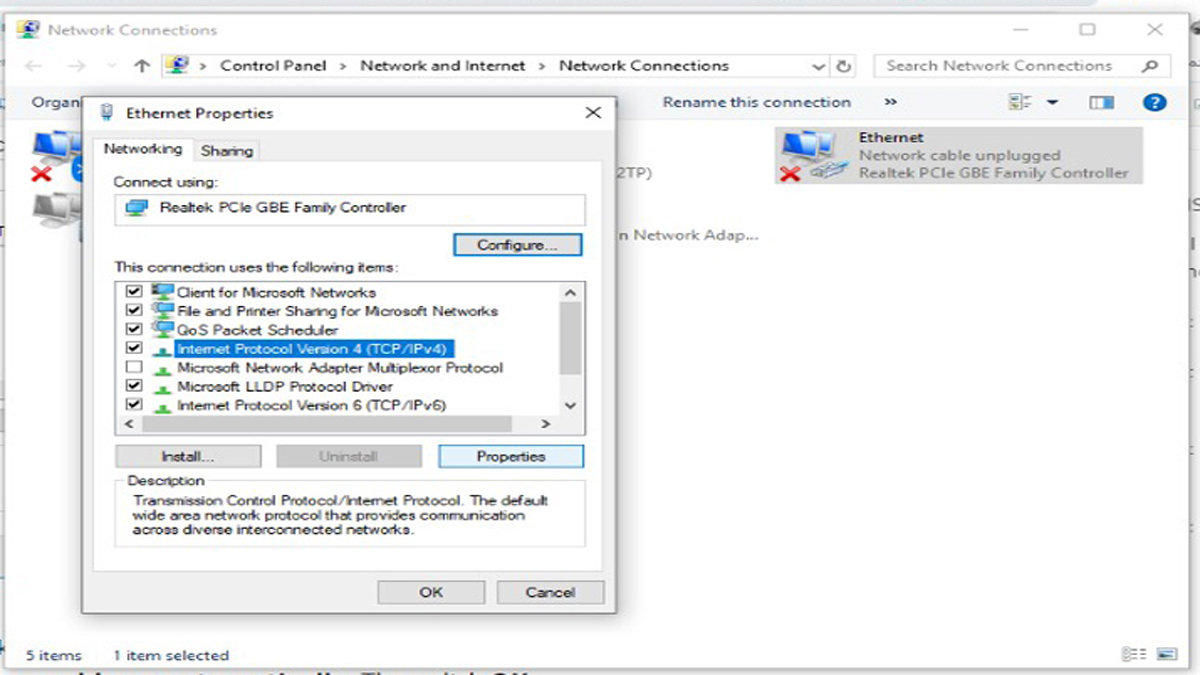
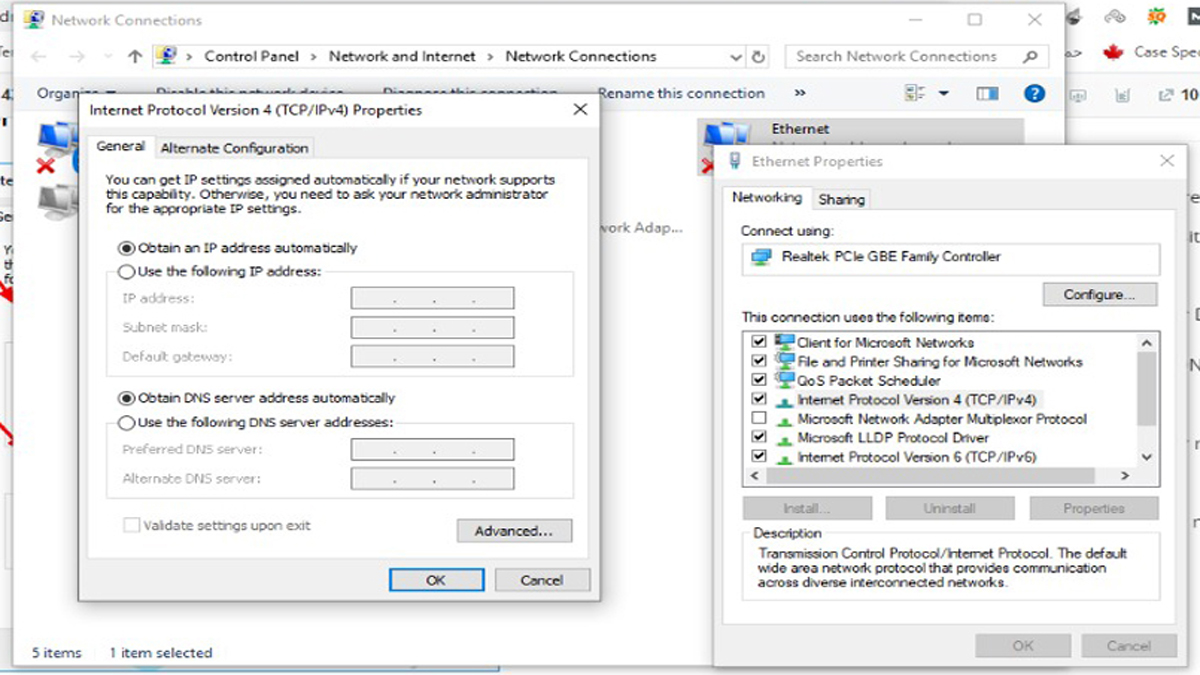
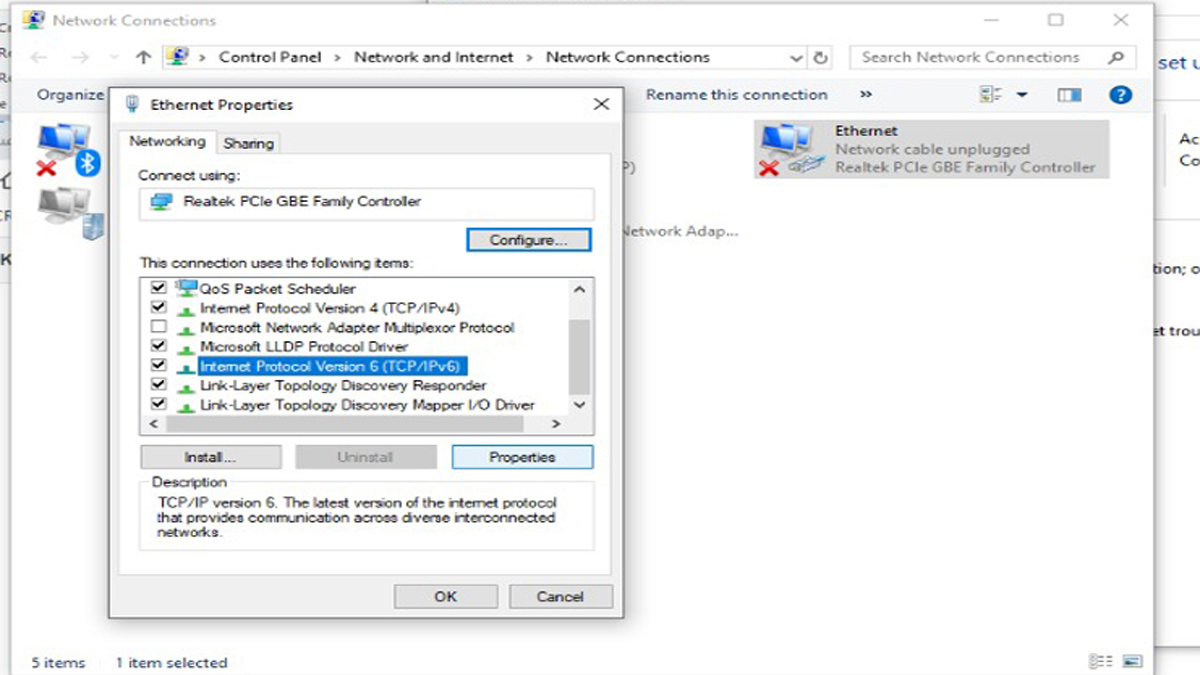
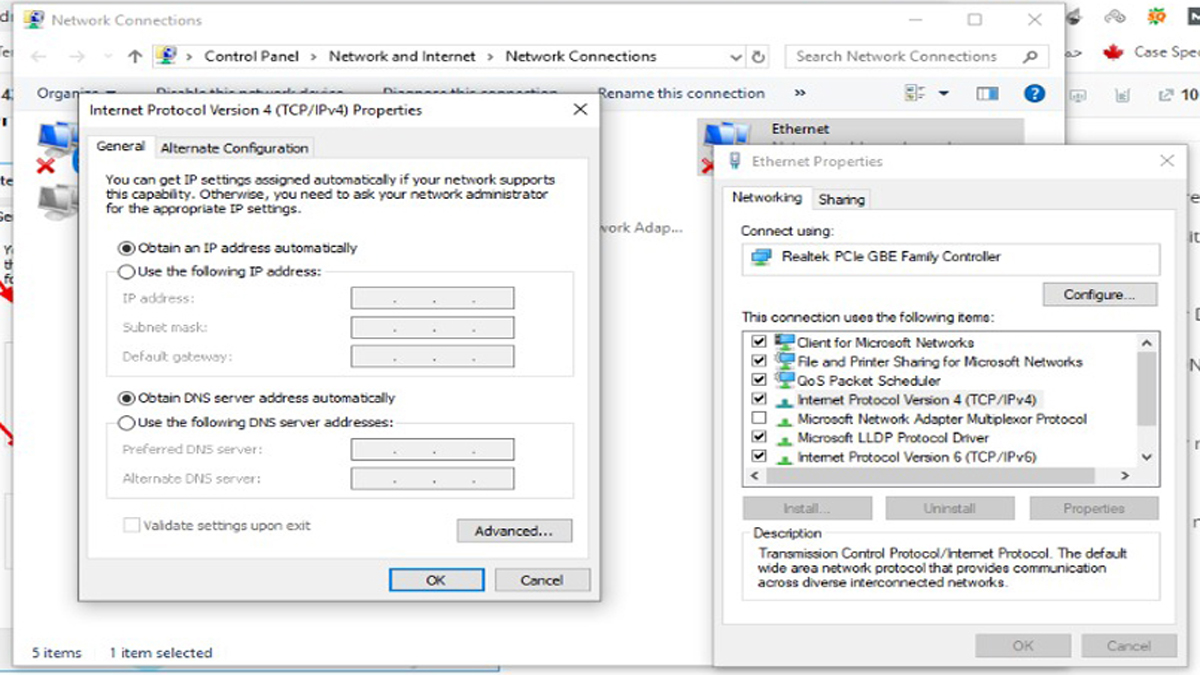
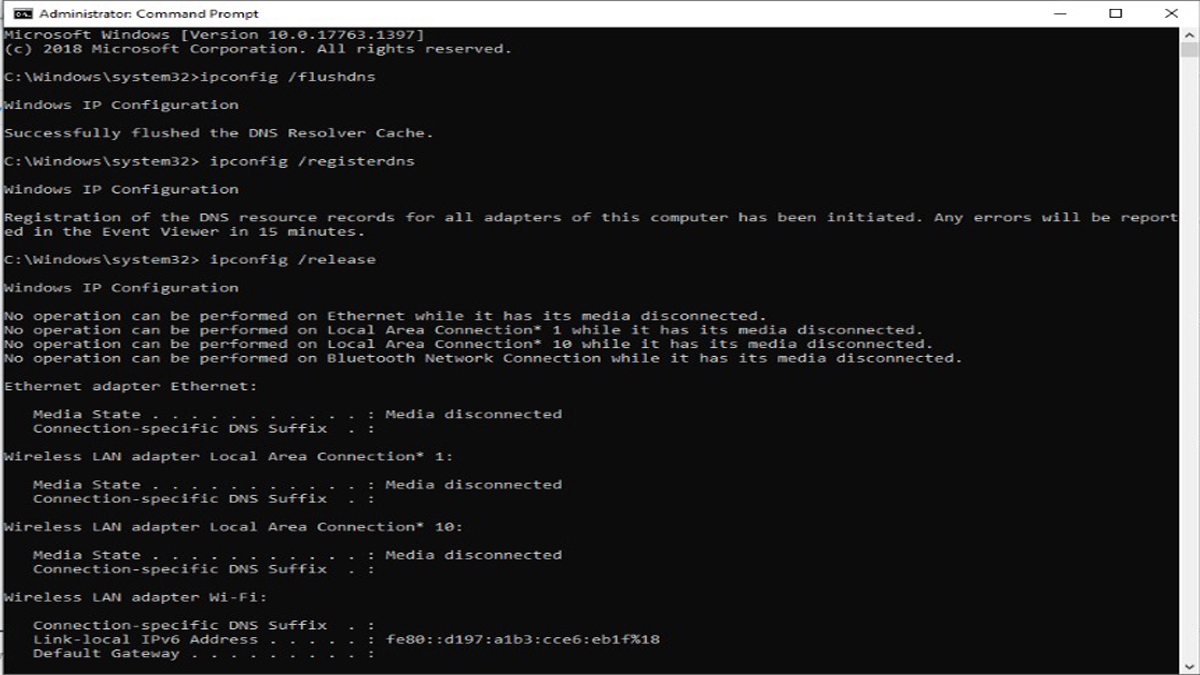
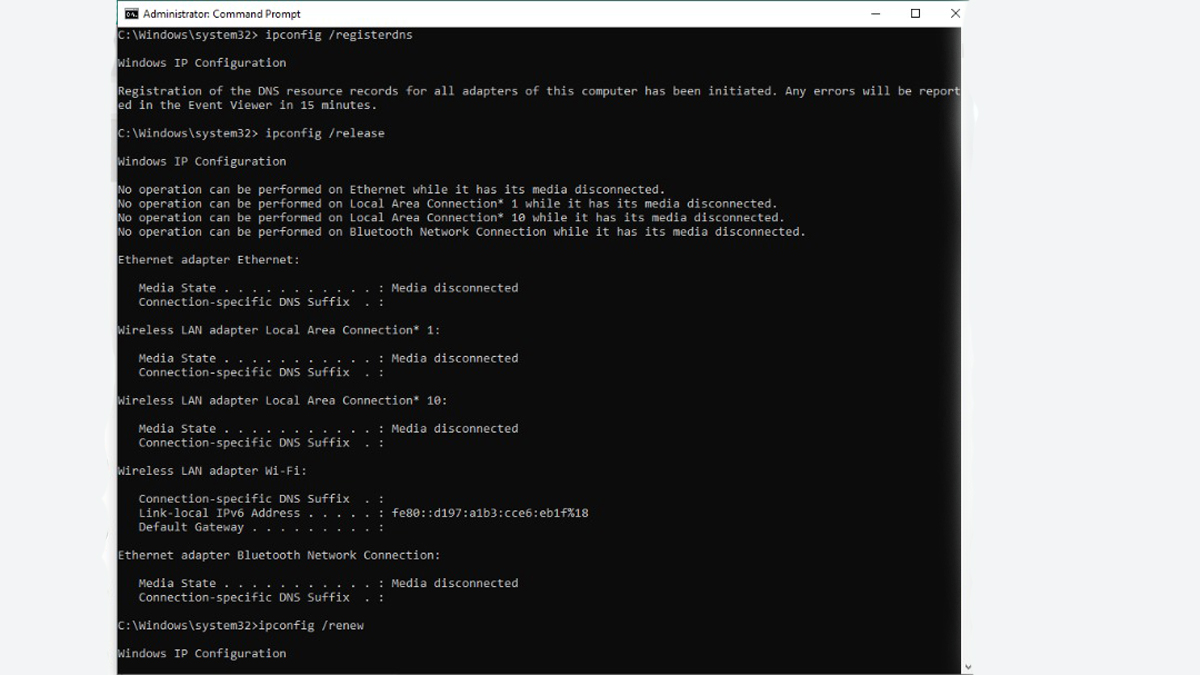
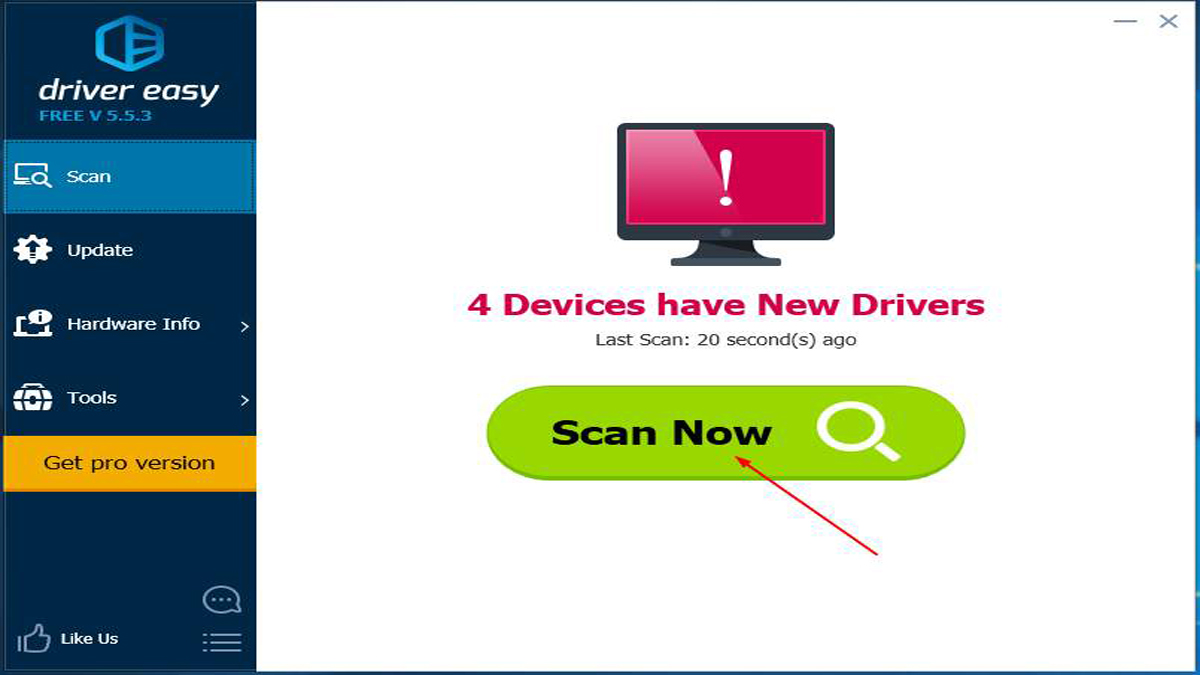
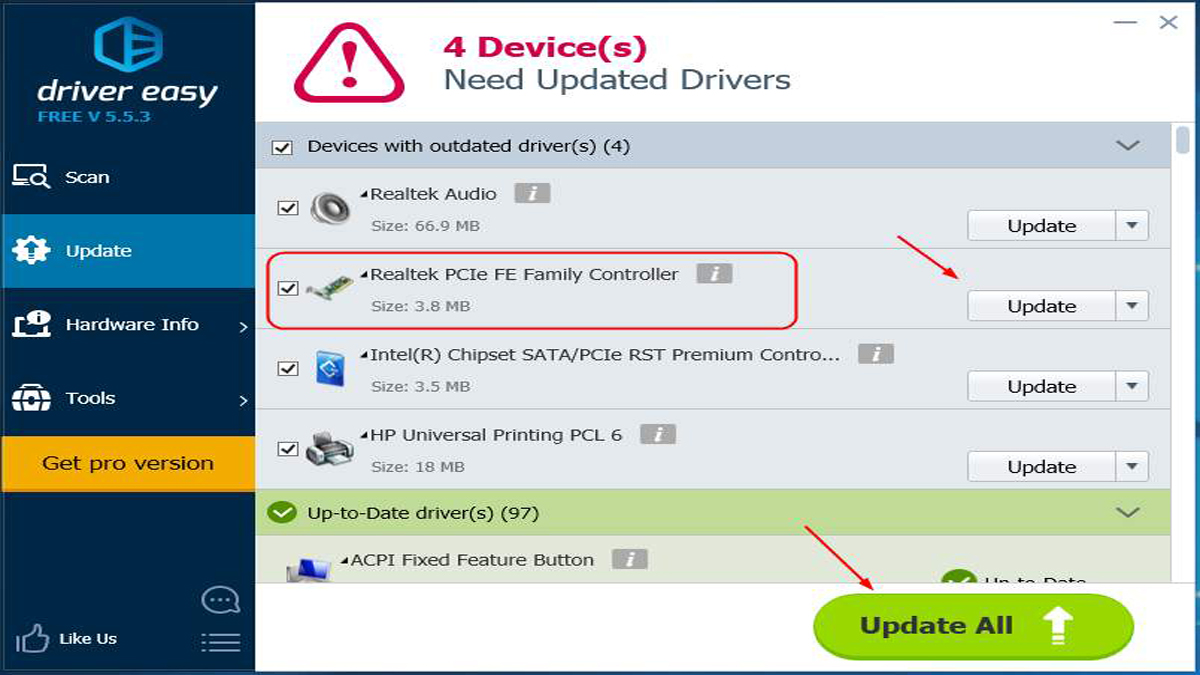
سلام خیلی خیلی ممنونم بابت توضیحات کاملتون زندگی منو نجات دادین من کارم با لپ تاپ و وی پی ان هست و دو ماه بود نمیتونستم به وی پی انم وصل بشم ممنونم از شما