گاهی اوقات، وقتی دارین وب گردی میکنین، ممکنه با پیام خطا که مانع از دسترسی شما به فلان وب سایت میشه، روبرو بشین و این خیلی حس بدیه. یکی از این خطاها هم خطای dns probe finished bad config است که بدون توجه به مرورگر یا سیستم عامل شما میتونه رخ بده.
حالا اگه هنگام باز کردن سایتی با این خطا روبرو شدین، اصلاً وحشت نکنین. این ارور به معنای ساده یعنی که سیستم نام دامنه (DNS) نتونسته آدرس IP رو به درستی حل کنه که این امر به دلایل مختلفی ممکنه اتفاق بیفته که اگه شما از نحوه کار dns خبر داشته باشین تا حدی متوجه دلیل مشکلی که پیش اومده میشین.
در کل خطاهای DNS زیادی وجود دارن که الان با یکی از اونها روبرو هستیم؛ پس قراره امروز تو این پست به شما یاد بدیم که چطوری ارور dns probe finished bad config رو رفع کنین.
با ما همراه باشین:
خطای dns probe finished bad config چیست؟
برای درک معنای این خطا، بهتره که اول از همه یه نگاهی به نقش مهمی که DNS در کمک به دسترسی کاربران به وب سایت ها داره، داشته باشین. به طور خلاصه، DNS ترافیک موجود در اینترنت رو هدایت میکنه و وظیفه ترجمه و اتصال سرورهای نام، URL ها و آدرسهای IP با سرورهای وب رو بر عهده داره.
همه وب سایت ها دارای آدرس IP منحصر به فرد مثل ۲۱۸.۳.۱۲۰.۱۲ هستن. به جای این که شما بخواین آدرس IP رو هر وقت خواستین از یه وب سایت بازدید کنین، بخاطر بسپارین و اون رو وارد کنین، DNS این امکان رو برای شما ایجاد میکنه تا بتونین از یه نام دامنه کاربر پسندتر مثل pmpr.ir استفاده کنید.
وقتی URL رو در مرورگر خودتون وارد میکنین، فرآیندی شروع میشه که به عنوان رزولوشن نام DNS شناخته میشه. این همون جایی است که DNS اساساً آدرس URL / IP رو جستجو میکنه و اون رو به یه وب سرور متصل میکنه. با این حال، اگه به هر دلیلی DNS نتونه این روند رو با موفقیت انجام بده، میتونه در عوض پیام خطا رو برگردونه.
DNS_PROBE_FINISHED_BAD_CONFIG یه خطای اتصال شبکه است که در صورت بروز مشکل در پیکربندی DNS نمایش داده میشه و از اتصال اون به شبکه جلوگیری میکنه. این ارور مخصوص یه نوع مرورگر یا دستگاه خاصی نیست، یعنی ممکنه در Google Chrome ،Windows یا macOS، در تلفن همراه Android و غیره هم با اون روبرو بشین.
خطاهای DNS مشابه
وقتی پیکربندی اشتباه DNS یا شبکه شما انجام بشه، پیام خطای DNS رخ میده. در حقیقت خطای dns probe finished bad config فقط یکی از اونهاست و پیامهای مشابه دیگهای نیز وجود داره که ممکنه باهاشون روبرو بشین.
به عنوان مثال، ممکنه خطای DNS_PROBE_FINISHED_NXDOMAIN رو ببینین:
در این پیام خطا، «NXDOMAIN» مخفف «Non-Existent Domain» است. به عبارت دیگه، نام دامنهای که سرچ شده، وجود نداره.
یکی دیگه از خطاهای مشابه DNS DNS_PROBE_FINISHED_NO_INTERNET است:
این پیام خطا نشون میده که هنگام برقراری اتصال اینترنت مشکلی رخ داده یا اتصال از بین رفته.
هر یک از خطاهای DNS فوق ممکنه بسته به مرورگری که استفاده میکنین متفاوت باشن. بنابراین پیام شما میتونه شامل عباراتی مانند موارد زیر باشه:
- این صفحه وب موجود نیست.
- دسترسی به این سایت امکان پذیر نیست.
- Safari نمیتونه سرور رو پیدا کنه.
- ما در یافتن سایت / صفحه وب مشکلی داریم.
- اتصال اینترنتی وجود نداره.
همونطور که میبینین، اگرچه این جملات تفاوت دارن، اما همه اونها نشون دهنده پیکربندی اشتباه DNS یا شبکه است. بنابراین میتونیم برای رفع اونها یه سری راه حل مشابه به شما ارئه بدیم که در ادامه بیشتر راجع بهشون صحبت میکنیم.
علل نمایش خطای dns probe finished bad config
اگرچه دلایل زیادی برای نمایش چنین خطایی وجود داره، اما خبر خوب اینه که حداقل میتونین اون رو به یه مشکل DNS یا شبکه محدود کنین. البته برخی از شایعترین دلایل ارور DNS_PROBE_FINISHED_BAD_CONFIG عبارتند از:
- تنظیمات شبکه که به طور تصادفی تغییر کردن.
- تنظیمات روتر که از طریق یک برنامه غیر مجاز تغییر کرده.
- پلاگین (های) مرورگر، مانند برنامه VPN، تداخل یا خرابکاری با آدرس IP یا DNS.
- وجود فایروال یا آنتی ویروس مشکل ساز.
- وجود پروندههای خراب در دستگاه شما.
همچنین ممکنه که دلیل این خطا از این موارد هم سادهتر باشه؛ به عنوان مثال، پیام خطا ممکنه ناشی از عملکرد اشتباه کابل اینترنت یا وب سایتی باشه که موقتاً از کار افتاده است.
نحوه رفع ارور DNS_PROBE_FINISHED_BAD_CONFIG
حالا که خیلی خوب با این خطا آشنا شدین بهتره بریم سراغ راههایی برای رفع اون!
قبل از این که هر کدوم از راهحلهای زیر رو انتخاب و بهش عمل کنین توصیه میکنیم ابتدا از اتصال صحیح کابلهای اینترنت، مودم و روتر اطمینان حاصل کنین. همچنین رفرش کردن صفحه وبسایت هم میتونه کارساز باشه.
وقتی این گزینهها رو چک کردین و باز هم با خطا روبرو شدین یعنی دیگه آماده این هستین که برین سراغ راهحلهای اساسی:
۱. راه اندازی مجدد روتر
حتی اگه روتر شما به طور ایمن متصل شده باشه هم برای تنظیم مجدد آدرس IP ممکنه نیاز به راه اندازی مجدد سریع داشته باشه. بنابراین، اولین قدم برای رفع خطای dns probe finished bad config اینه که روتر خودتون رو دوباره راه اندازی کنین.
برای انجام این کار، فقط کافیه دکمه پاور رو چند ثانیه نگهدارین و بعد از حداقل یه دقیقه خاموش کردنش، اون رو دوباره روشن کنین در همین حین میتونین کامپیوتر خودتون رو هم یه راه اندازی مجدد کنین.
پس از روشن شدن هر دو دستگاه، به شبکه Wi-Fi یا LAN خودتون کانکت بشین و دوباره برین سراغ وبسایت مورد نظرتون، اگه هنوز ارور DNS_PROBE_FINISHED_BAD_CONFIG رو مشاهده میکنین،باید برین سراغ روش بعدی.
۲. پاک کردن کش مرورگر
اگرچه کش مرورگر احتمالاً عامل ایجاد خطای DNS نیست، اما حذف اون به عنوان یه گزینه در دسترس، ضرری نداره. شاید بخواین ابتدا از طریق یه مرورگر دیگه، به وب سایت دسترسی پیدا کنین.
اگه میتونین این کار رو با موفقیت انجام بدین، راه حل منطقی بعدی پاک کردن حافظه پنهان مرورگری است که مشکل داره.
روند انجام این کار به سیستم عامل و مرورگر شما بستگی داره و برای این که دقیقاً از روند این کار باخبر بشین، بهتره مقالهای که در رابطه با پاک کردن کش مرورگر نوشتیم رو مطالعه کنین.
۳. خالی کردن DNS Cache و تجدید کردن آدرس IP
اگه اخیراً تغییری در DNS شما ایجاد شده باشه، چه به صورت قصدی چه تصادفی، سیستم شما ممکنه سعی کنه از حافظه پنهان محلی برای اتصال به شبکه استفاده کنه.
در این صورت، منطقیه که شما خطای dns probe finished bad config رو دریافت کنین.
بنابراین، راه حل بعدی برای امتحان کردن و رفع این خطا، پاک کردن حافظه پنهان DNS و همچنین آزاد سازی و تمدید آدرس IP خودتونه. اگه از ویندوز ۷ یا ویندوز ۱۰ استفاده میکنین، میتونین این کار رو از طریق برنامه Command Prompt انجام بدین.
برای باز کردن Command Prompt، روی دکمه Windows / شروع کلیک کنید و «cmd» رو در قسمت جستجو تایپ کنین. در بخش Command Prompt ، Run as administrator رو انتخاب کنین:
در پنجره Command Prompt، دستورات زیر رو تایپ کرده و پس از هر کدوم، کلید Enter رو بزنین:
ipconfig /flushdns
ipconfig /release
ipconfig /renew
در macOS میتونین این کار رو از طریق رابط خط فرمان Terminal انجام بدین. برای یافتن اون فقط کافیه روی نماد Apple کلیک کنین و سپس Applications > Utilities > Terminal رو دنبال کنین:
در رابط Terminal، دستور خاصی که استفاده خواهید کرد بسته به نسخه macOS شما متفاوته:
(macOS v10.11 or later)
(Yosemite v10.10 through v10.10.3)
(Mavericks, Mountain Lion and Lion)
(Snow Leopard)
برای انتشار و تمدید آدرس IP، به Apple menu icon > System Preferences > Network > Advanced > Renew DHCP برید:
اگه از دستگاه Android استفاده میکنین، میتونین حافظه پنهان DNS خودتون رو با رفتن به Settings > Applications > App info پاک کنین:
از لیست برنامهها، Chrome (یا هر برنامه مرورگری که استفاده میکنین) و سپس فضای ذخیره سازی رو انتخاب کنین. در صفحه Storage، روی دکمه Clear Cache کلیک کنین:
کاربران Ubuntu میتونن با فشار دادن CTRL + ALT + T، دستور Terminal رو راه اندازی کرده و سپس دستور زیر رو وارد کنن:
۴. تغییر دستی تنظیمات DNS
اگه هنوز خطای dns probe finished bad config رو در مرورگر خودتون مشاهده میکنین، مورد بعدی که میتونین امتحان کنین تغییر تنظیمات DNS است. ISP شما به طور پیش فرض سرورهای DNS رو اختصاص میده.
با این حال، میتونین به طور موقت به یه سرور DNS عمومی مثل Google برین.
برای انجام این کار در ویندوز، روی نماد شبکه در گوشه سمت راست پایین صفحه کلیک راست کنین، سپس Open Network and Sharing Center رو انتخاب کنین.
پس از باز شدن پنجره Network، روی اتصال شبکه خودتون کلیک راست کرده و از فهرست کشویی Properties رو انتخاب کنین:
در پنلی که باز میشه، در زیر زبانه شبکه، «پروتکل اینترنت نسخه ۴ (TCP / IPv4)» و سپس دکمه Properties رو انتخاب کنین:
در بخش «Use the following DNS server addresses»، موارد زیر رو وارد کنین:
- Preferred DNS Server: 8.8.8.8
- Alternate DNS Server: 8.8.4.4
بعد از پایان کار روی ok کلیک کنین و با رفرش کردن مرورگر سعی کنین دوباره به سایت دسترسی پیدا کنین.
برای تغییر تنظیمات DNS خود برای macOS، روی نماد منوی Apple و سپس System Preferences > Network کلیک کنین. اتصال شبکه خودتون رو انتخاب کنین. با کلیک روی نماد (+) میتونین آدرس های DNS جدیدی رو اضافه کنین:
کاربران Android با رفتن به Settings > WiFi میتونن این گزینه رو پیدا کنن. network رو فشار داده و نگه دارین، سپس روی Modify network کلیک کنین.
روی گزینه Advanced کلیک کنین، سپس در بخش تنظیمات IP ، Static رو انتخاب کنین:
آدرسهای IP رو در قسمتهای مربوطه وارد کرده و تغییرات خودتون رو ذخیره کنین.
اگه از سیستم عامل Umunto استفاده میکنین، میتونین برای رفع خطای dns probe finished bad config با کلیک روی نماد چرخ دنده کنار شبکه، تنظیمات DNS خودتون رو تغییر بدین. در زیر تب IPv4 هم یه قسمت نوشتاری برای وارد کردن آدرس های سرور DNS جدید وجود داره.
پس از وارد کردن اونها، جدا کردن هر یک با کاما، روی دکمه اعمال کلیک کنین.
5. حذف پروندههای موقت
بیشتر مرورگرها و سیستمها پروندههای موقت رو در دستگاه شما ذخیره میکنن تا بعداً از اونها استفاده کنین.
با این حال، اگه یکی از اون پروندهها خراب باشه، ممکنه باعث ارور DNS_PROBE_FINISHED_BAD_CONFIG بشه. بنابراین، راه حل دیگهای که ما توصیه میکنیم حذف پروندههای موقت شماست.
برای انجام این کار در ویندوز، “٪temp٪” رو در قسمت جستجو در امتداد نوار ابزار دسکتاپ خودتون تایپ کنین و سپس Enter رو بزنین:
با این کار میتونین به فهرست «temp» در رایانه خودتون برسین، جایی که میشه لیستی از پروندههای موقت رو مشاهده کرد:
حالا همه اونها رو انتخاب و حذف کنین!
در macOS میتونین این کار رو با کلیک کردن روی Finder و انتخاب Home انجام بدین (البته این کار ممکنه به جای نام کاربری شما باشه). بعد cmd + shift + رو بزنین. این کار باید پروندههای مخفی شما رو قابل مشاهده کنه و پس دیگه بعدش میتونین همه فایلها رو حذف کنین.
متناوباً، میتونین Finder رو باز کرده و از کلیدهای Shift + Cmd + G استفاده کنین. سپس، در قسمت متن پنجره باز شده، «~ Library / caches» و سپس Enter روبزنین. این کار هم باید پوشههای مربوطه رو به شما نشون بده، سپس میتونین اونها رو حذف کنین.
کاربران اوبونتو میتونن از این مرحله کاملاً بگذرن، چون که هر بار که سیستم راه اندازی رفرش میشه، پوشه / tmp به طور خودکار تخلیه میشه.
۶. غیر فعال کردن نرم افزار آنتی ویروس و فایروالها
یکی از مشکلات رایج نرم افزارهای آنتی ویروس، فایروالها و VPN اینه که گاهی اوقات میتونن با تنظیمات شبکه در تضاد باشن. به طور خاص، اونها میتونن با سرورهای DNS شما تداخل ایجاد کنن.
بنابراین یکی از کارهایی که میتونین برای رفع خطای dns probe finished bad config انجام بدین، غیر فعال کردن این دسته از برنامههاست.
در اینجا مثالی با استفاده از ویندوز آورده شده است. روی نماد ویندوز کلیک کنین، سپس “Defender” رو در قسمت جستجو تایپ کنین. روی ویروس و حفاظت از تهدید (Virus & threat protection) کلیک کنین:
به Real-time protection برین و دکمه Off رو بزنین.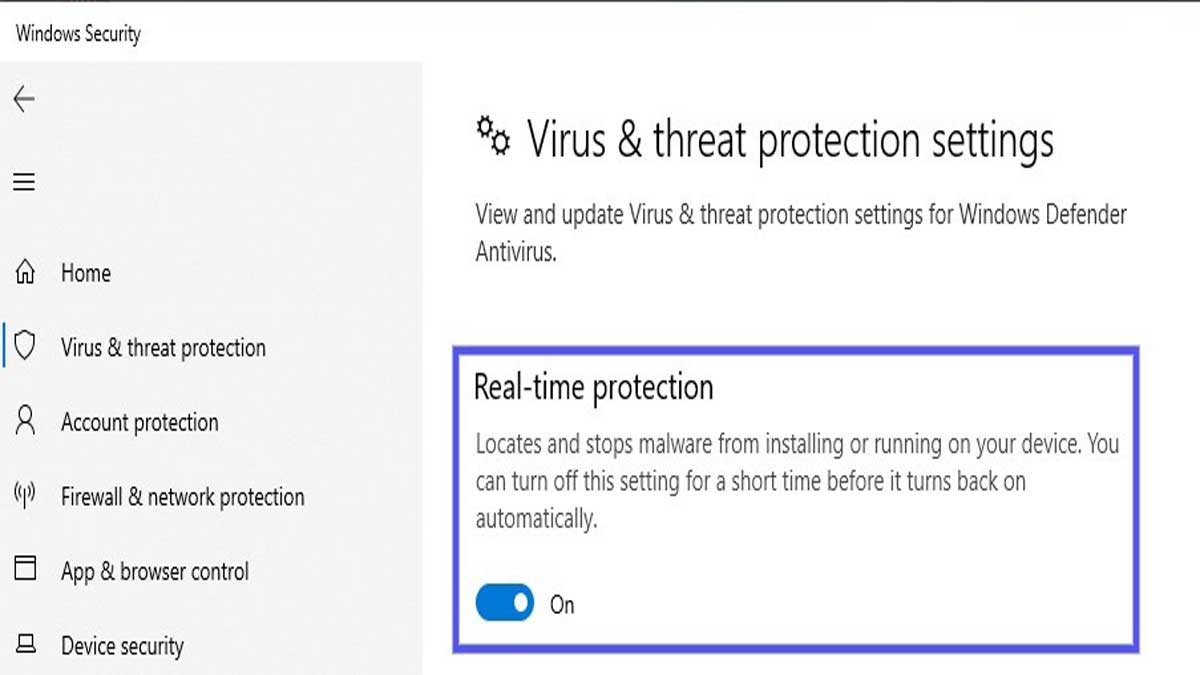
پس از پایان کار، در پانل سمت چپ، روی Firewall & protection protection> Domain network کلیک کنین:
در فایروال Windows Defender، سوییچ رو غیرفعال کنین. حالا دوباره برین سراغ وبسایت.
مطمئناً روند انجام این کار با توجه به این که از چه سیستمی استفاده میکنین و همچنین آنتی ویروس و فایروالی که نصب کردین متفاوت خواهد بود. اگه شک دارین، برای جزئیات بیشتر به اسناد توسعه دهنده نرم افزار خاص خودتون مراجعه کنین.
همچنین ممکنه بخواین افزونههای امنیتی WordPress رو که استفاده میکنین غیرفعال کنین، زیرا این کار باعث ایجاد مشکلی در هنگام کار در وب سایت شما میشه.
۷. آپدیت درایورهای شبکه
اگه به این مرحله از لیست رسیدین، احتمالاً بقیه راهحلهای بالا به شما جواب نداده و هنوز هم خطای dns probe finished bad config رو مشاهده میکنین!
درایورهای شبکه که یا قدیمی هستن و یا خراب، میتونن مسائل مختلفی از جمله DNS و قطع شدن شبکه رو برای شما ایجاد کنن. Windows Updates معمولاً به روزرسانیهای لازم رو برای شما انجام میده. با این حال، میتونین دوباره بررسی کنین که آیا میتونین اون رو به صورت دستی به جدیدترین نسخه ارتقا بدین یا خیر!
برای انجام این کار، «Device Manager» رو در قسمت جستجوی نوار وظیفه خودتون تایپ کنین، سپس روی صفحه کنترل مدیر دستگاه کلیک کنین:
روی Network adapters کلیک کنین، سپس روی درایور network کلیک راست کرده و Update driver رو انتخاب کنین:
رایانه خودتون رو مجدداً راه اندازی کنین و دوباره سعی کنین به وبسایت دسترسی پیدا کنین. حالا دیگه نباید پیام ارور DNS_PROBE_FINISHED_BAD_CONFIG رو مشاهده کنین!
البته اپل هم به روزرسانی سیستم و درایور رو انجام میده، بنابراین این چیزی نیست که شما معمولاً در macOS نگرانشباشین! با این حال، اگه میخواین مطمئن بشین که سیستم شما به روز شده، میتونین این کار رو با رفتن به Apple menu icon > About this Mac سپس کلیک بر روی Software Update انجام بدین:
اگه از Android استفاده میکنین، میتونین دستگاه خودتون رو با رفتن به Settings > About Phone/Tablet/Phone/System > System Updates به روز کنین. البته بسته به نوع دستگاهی که استفاده میکنین و نسخه Android شما ممکنه که این مسیر یکم متفاوت بشه.
در جمع بندی مطالب گفته شده رد رفع این خطای آزار دهنده باید بگیم که: خطاهای DNS بسیار رایج هستن و در برخورد با اونها جای هیچ نگرانی نیست، فقط کافیه یکی از کارهای زیر رو انجام بدین:
- روتر خودتون رو دوباره راه اندازی کنین.
- حافظه پنهان مرورگر رو پاک کنین.
- حافظه پنهان DNS رو فلاش کنین و آدرس IP رو تجدید کنین.
- تنظیمات DNS رو به صورت دستی تغییر بدین.
- پروندههای موقت رو حذف کنین.
- نرم افزار آنتی ویروس و فایروالها رو غیرفعال کنین.
- درایورهای شبکه خودتون رو به روز کنین.
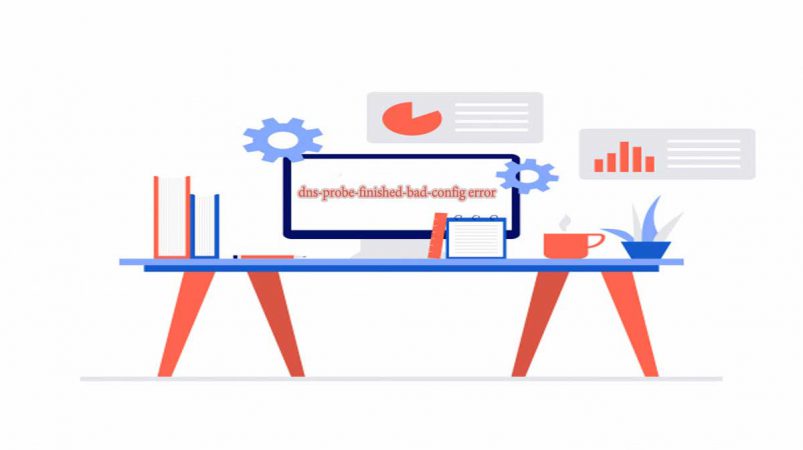
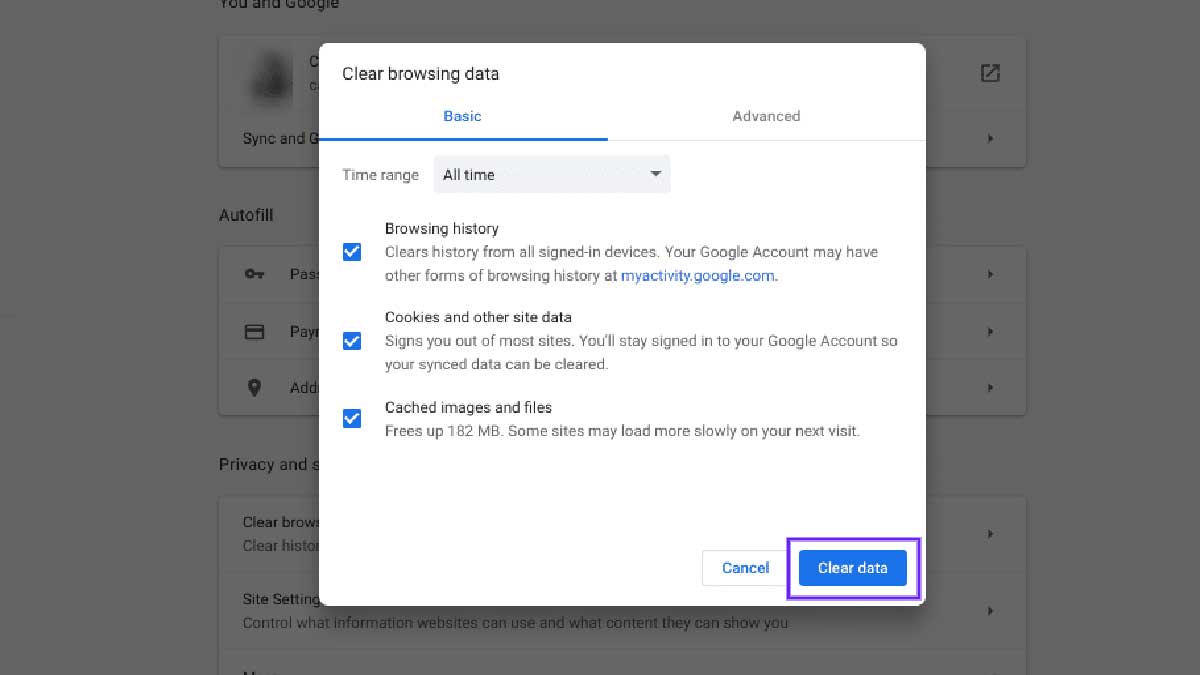
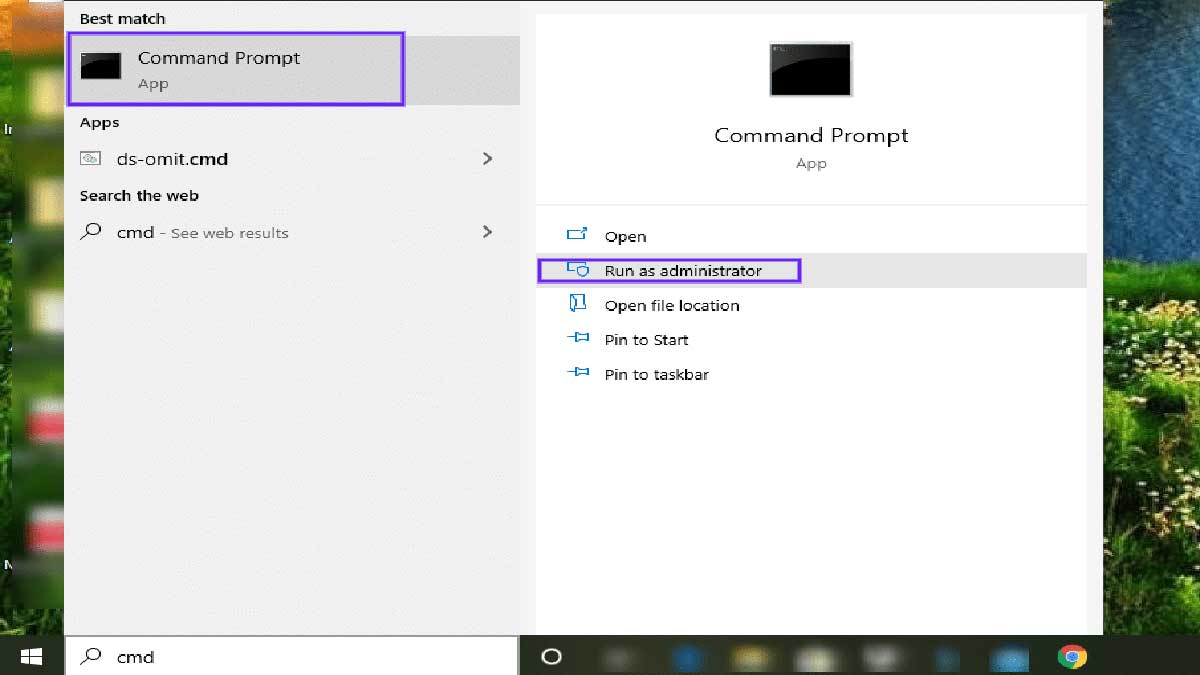
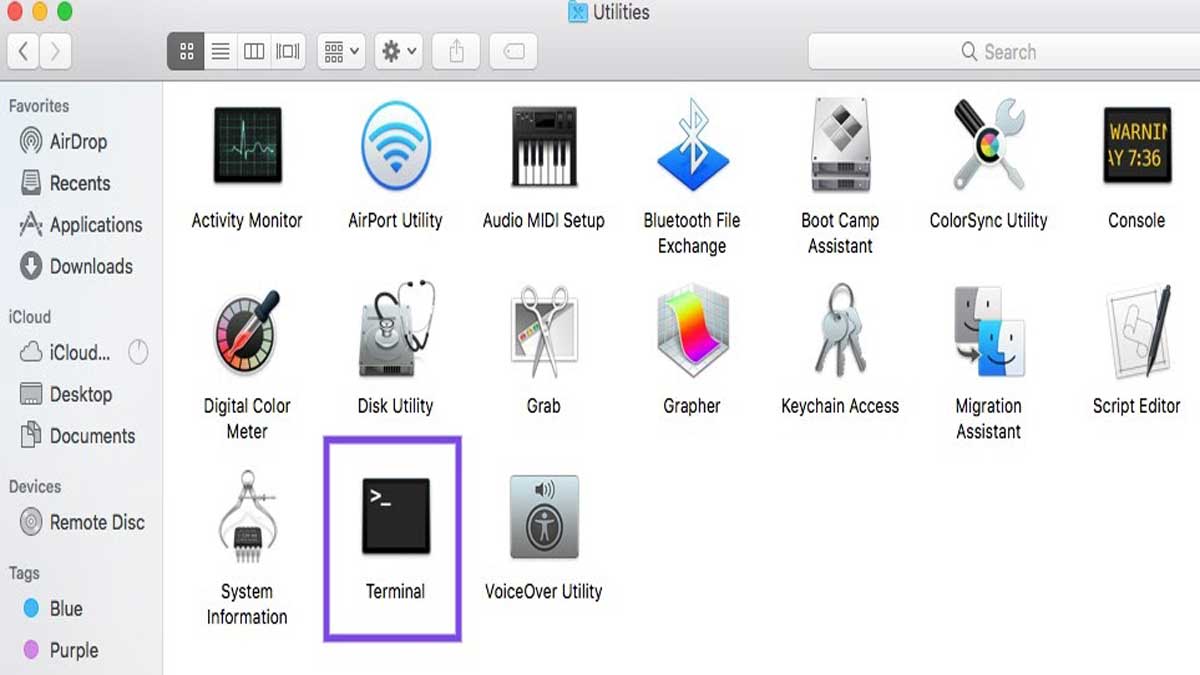
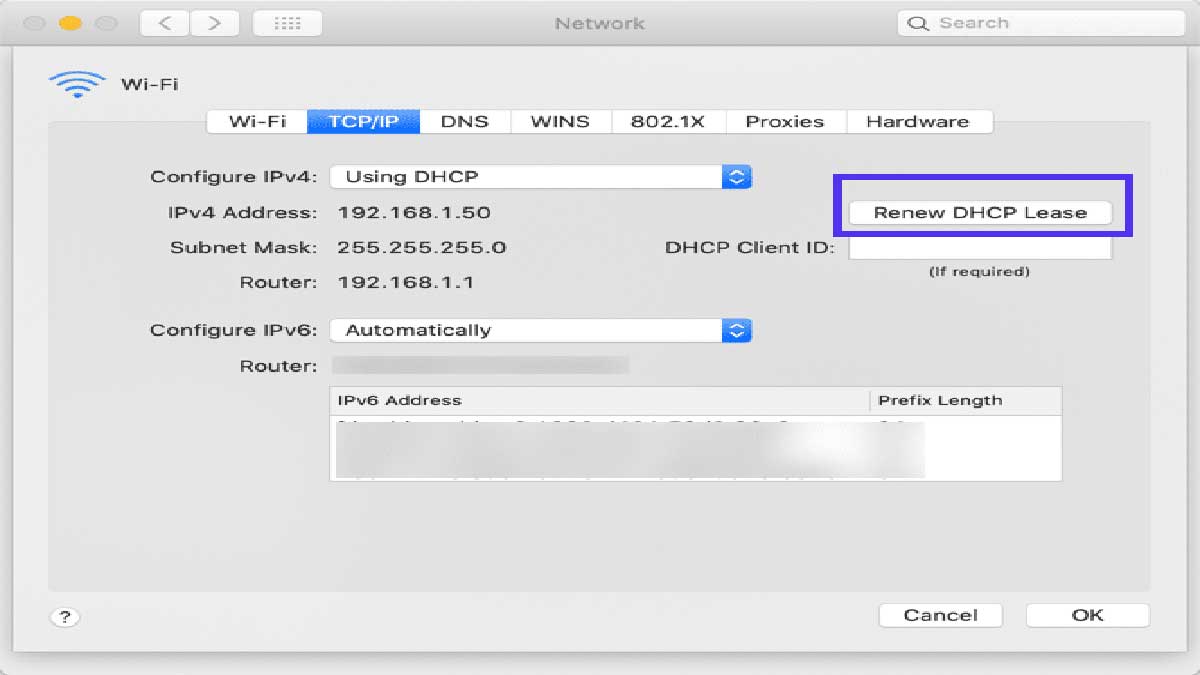
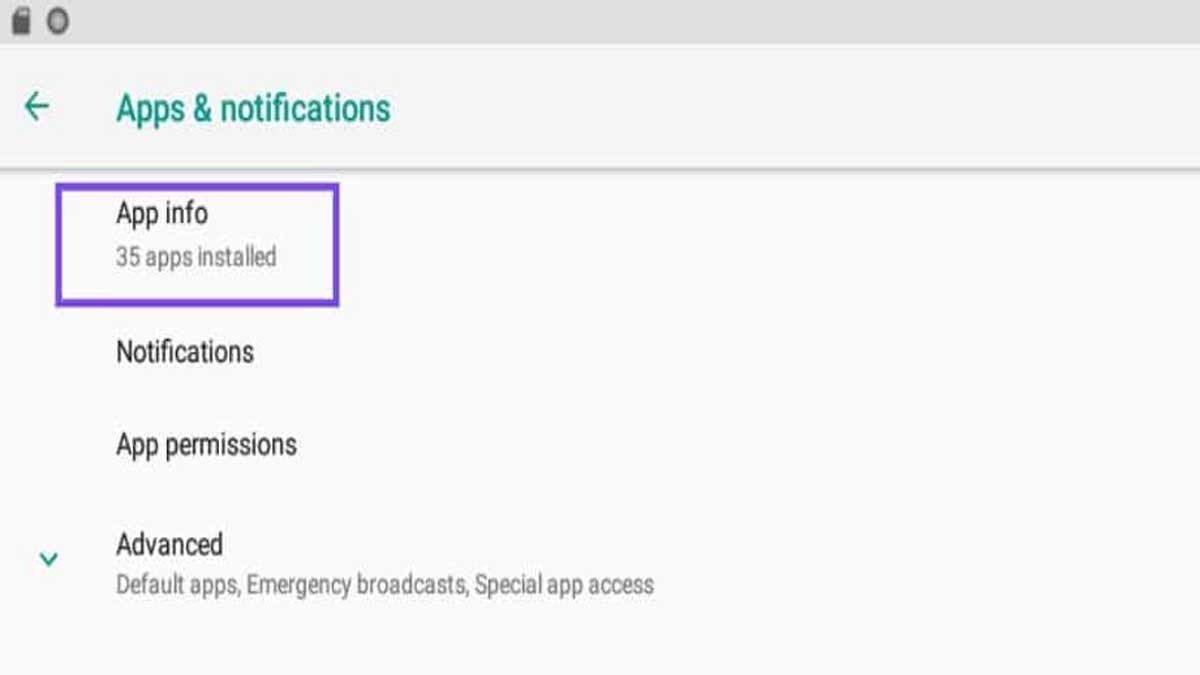
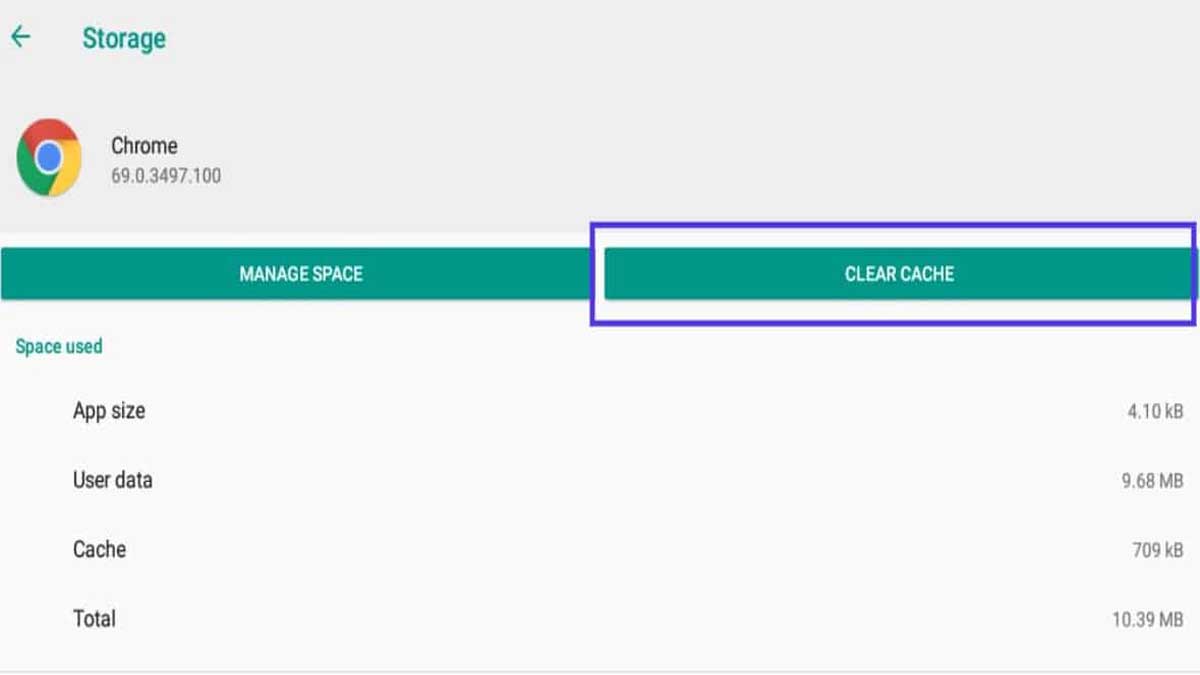
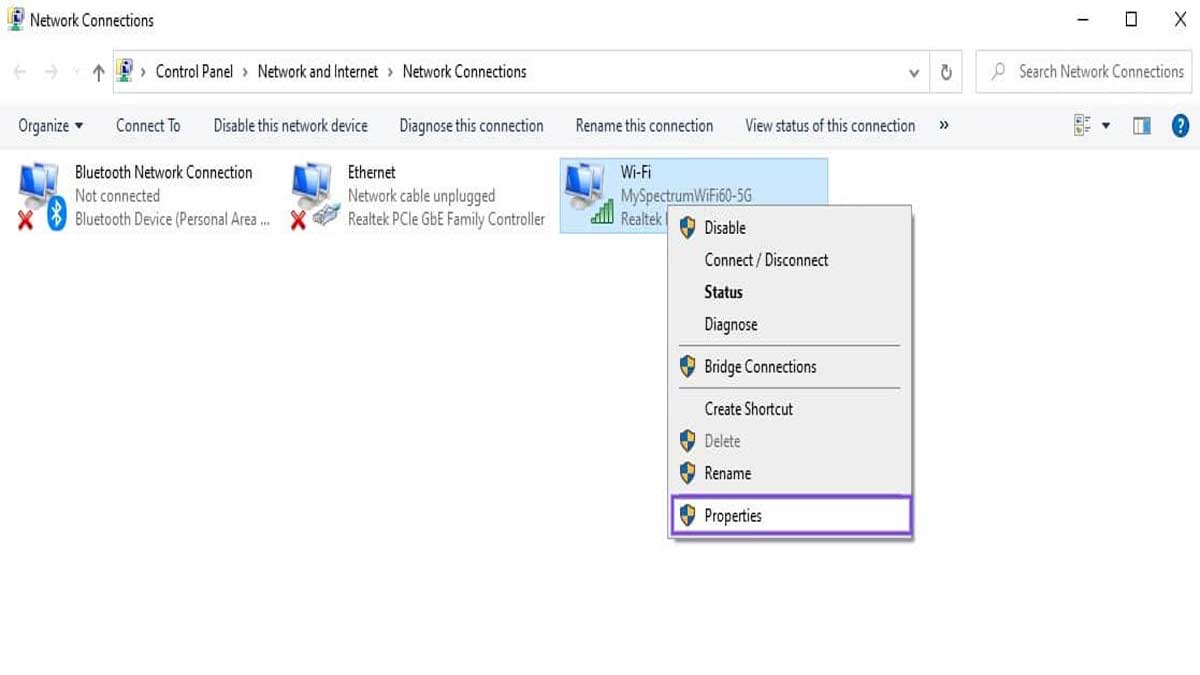
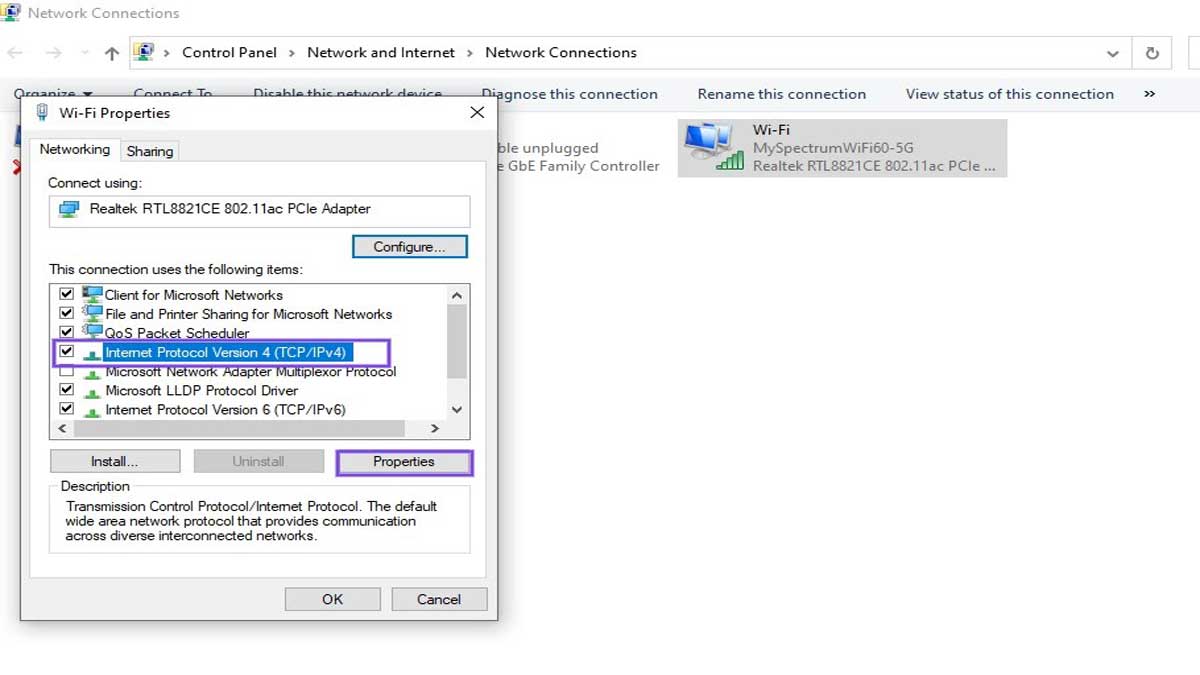
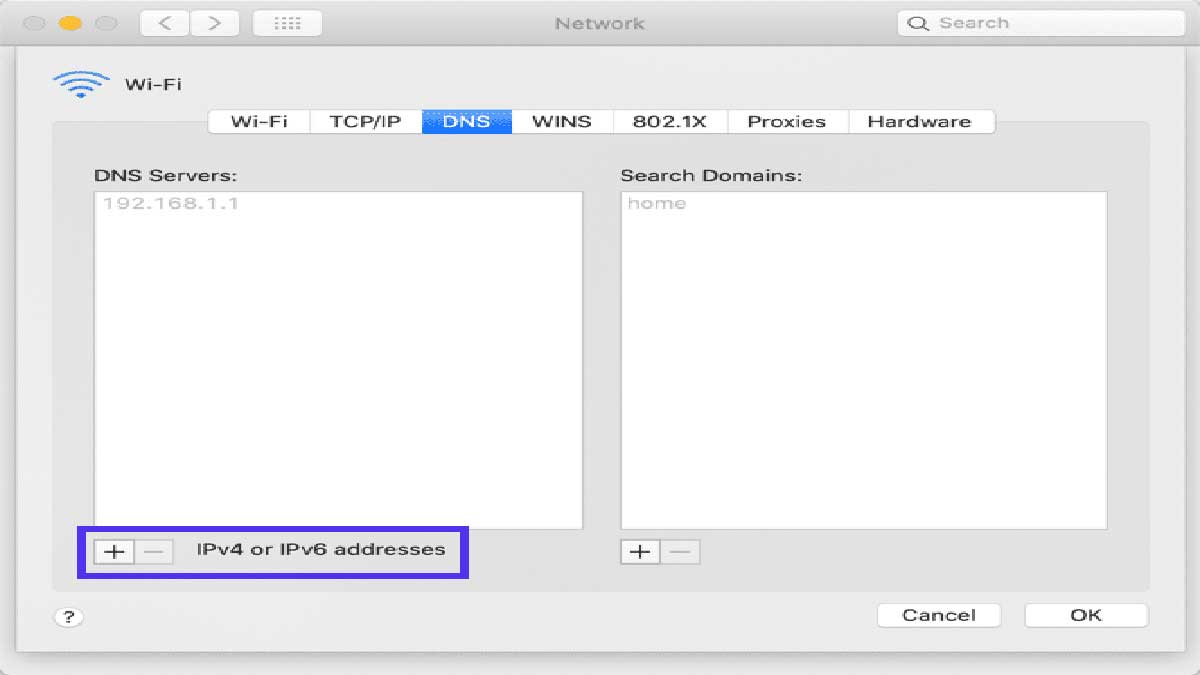
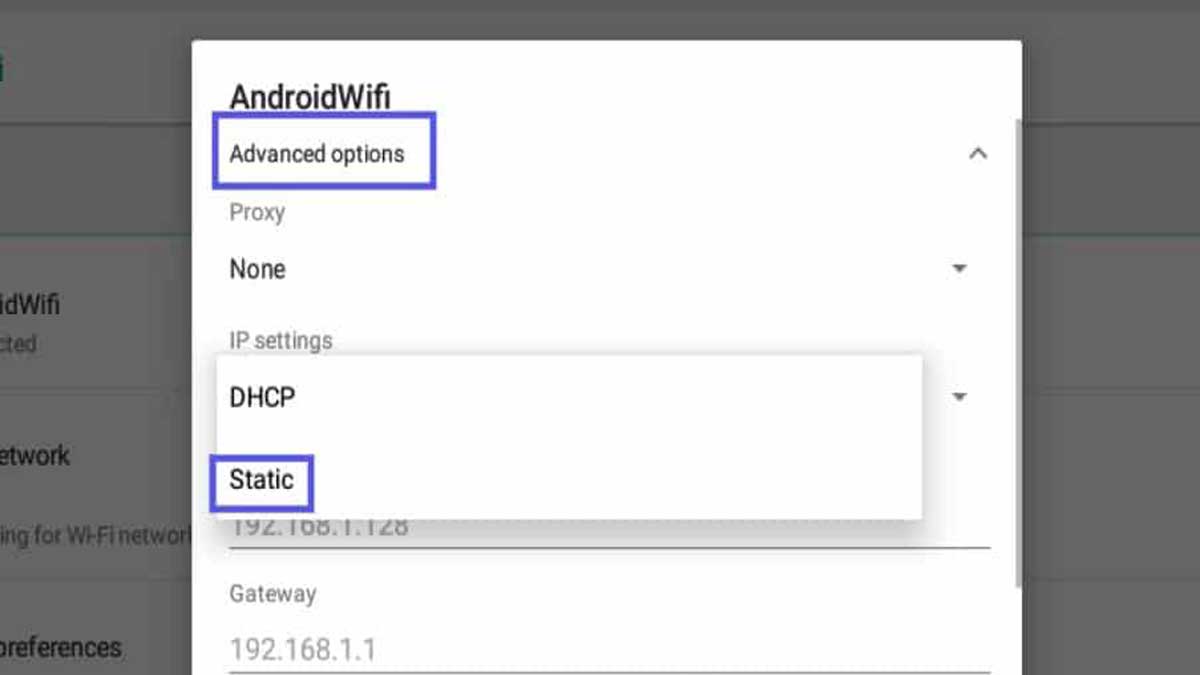
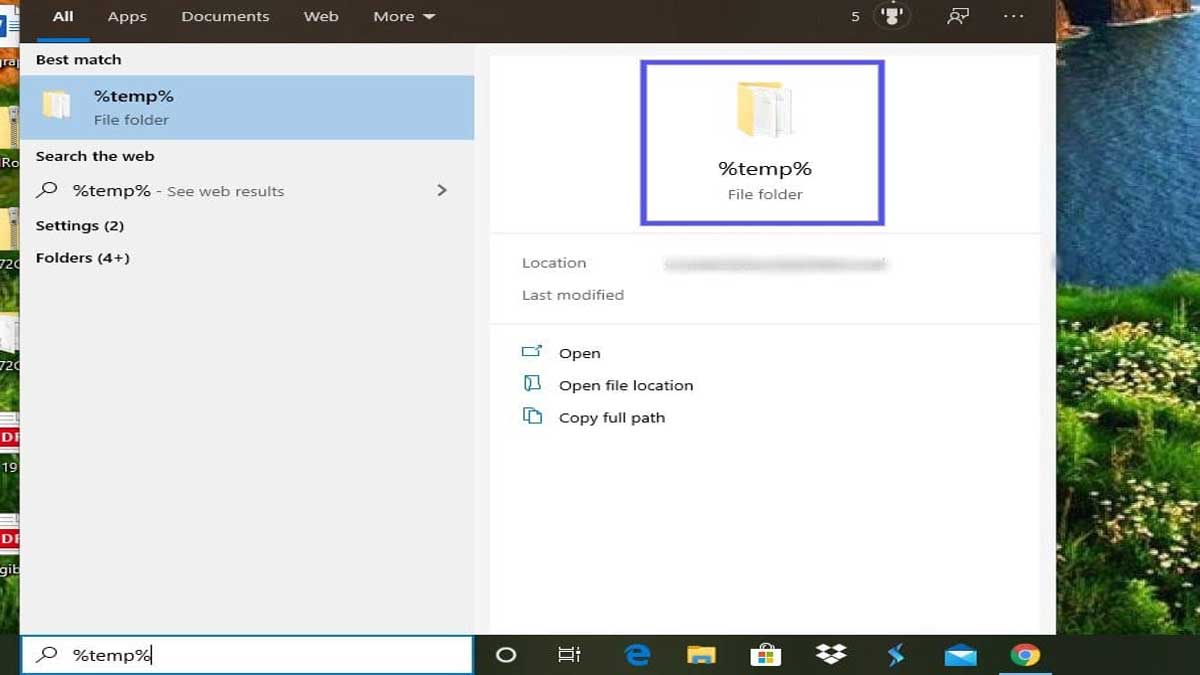
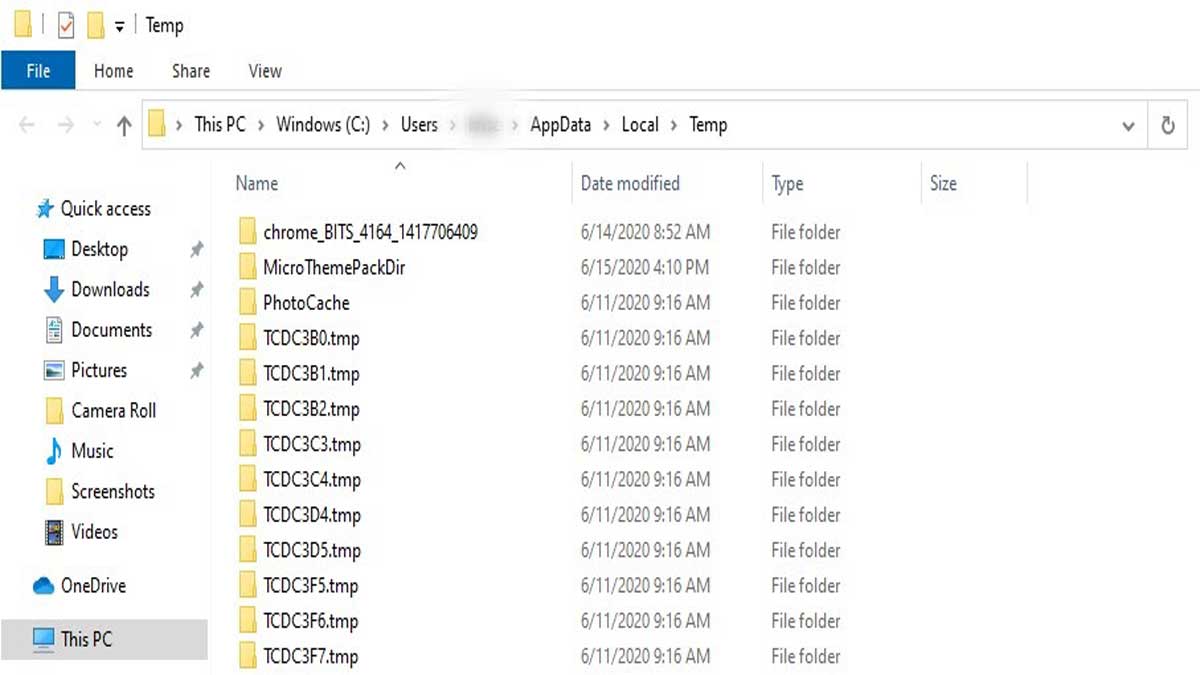
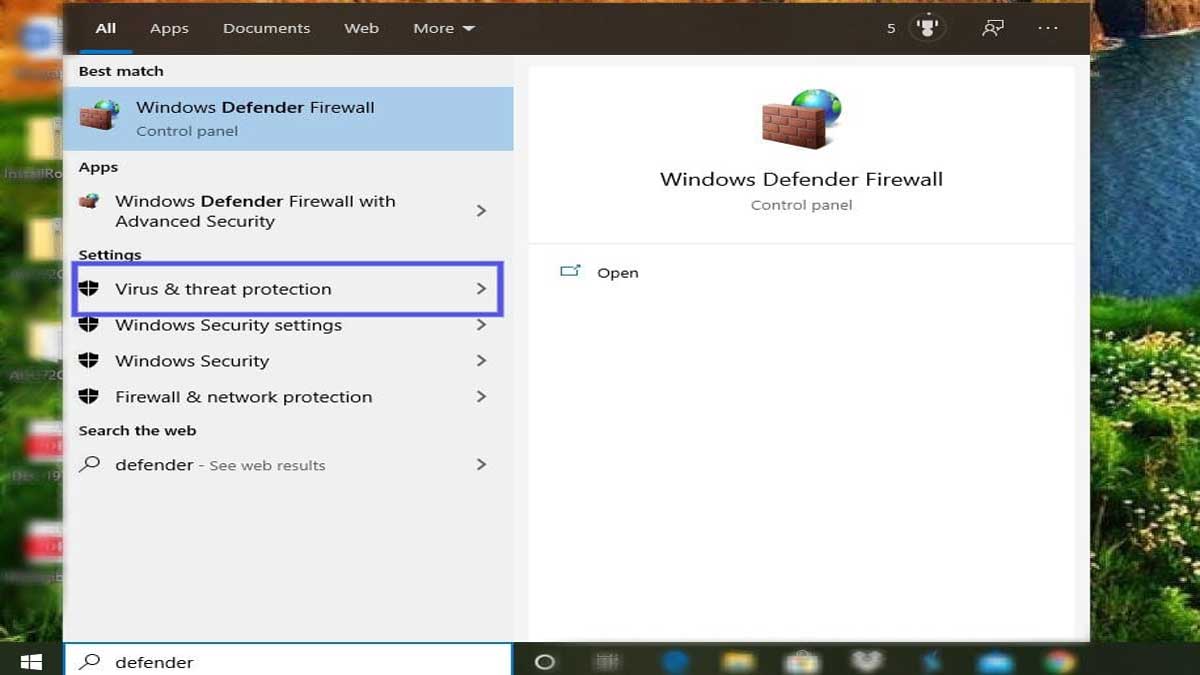
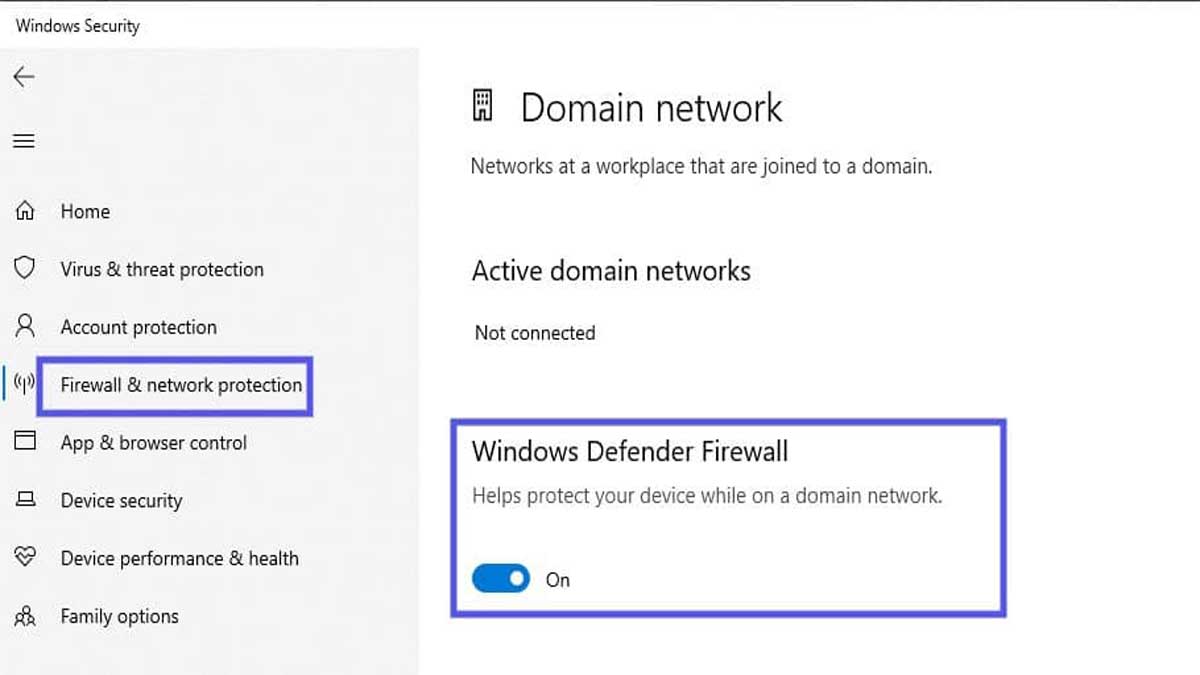
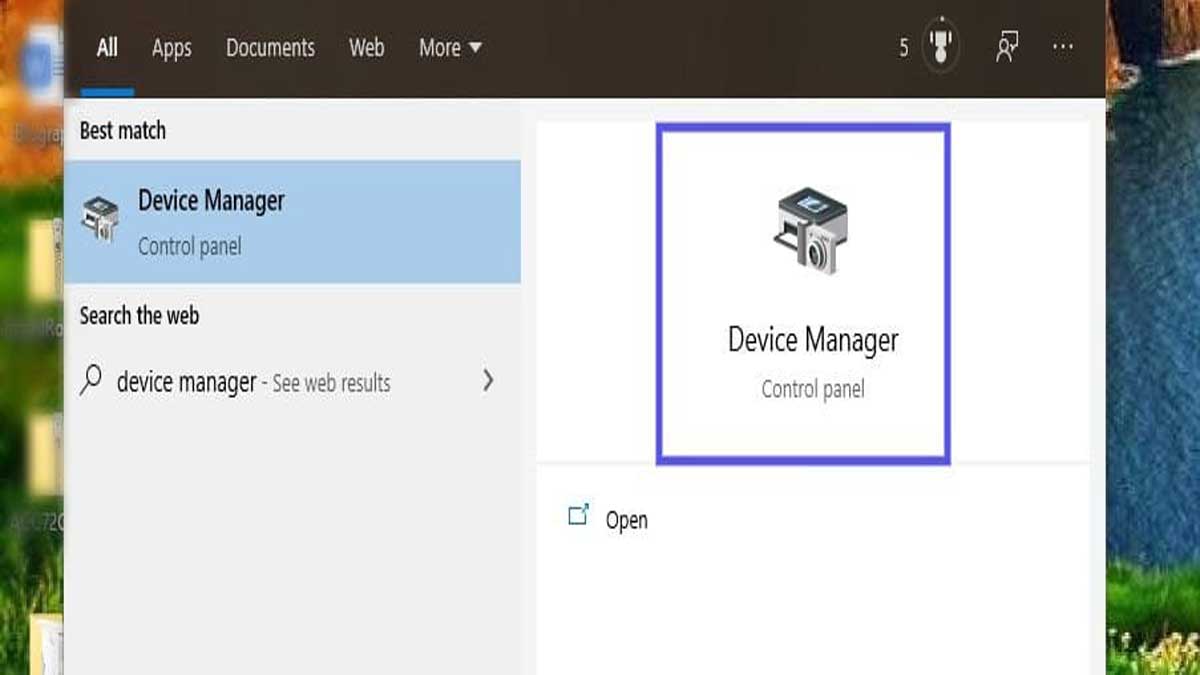
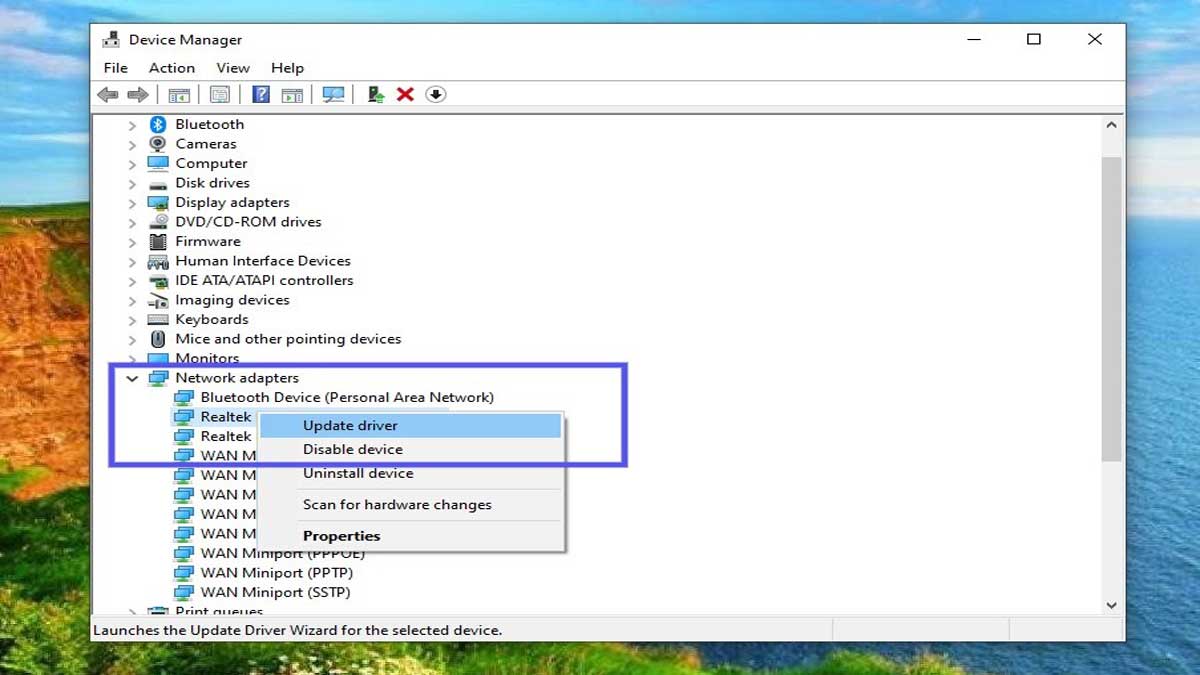
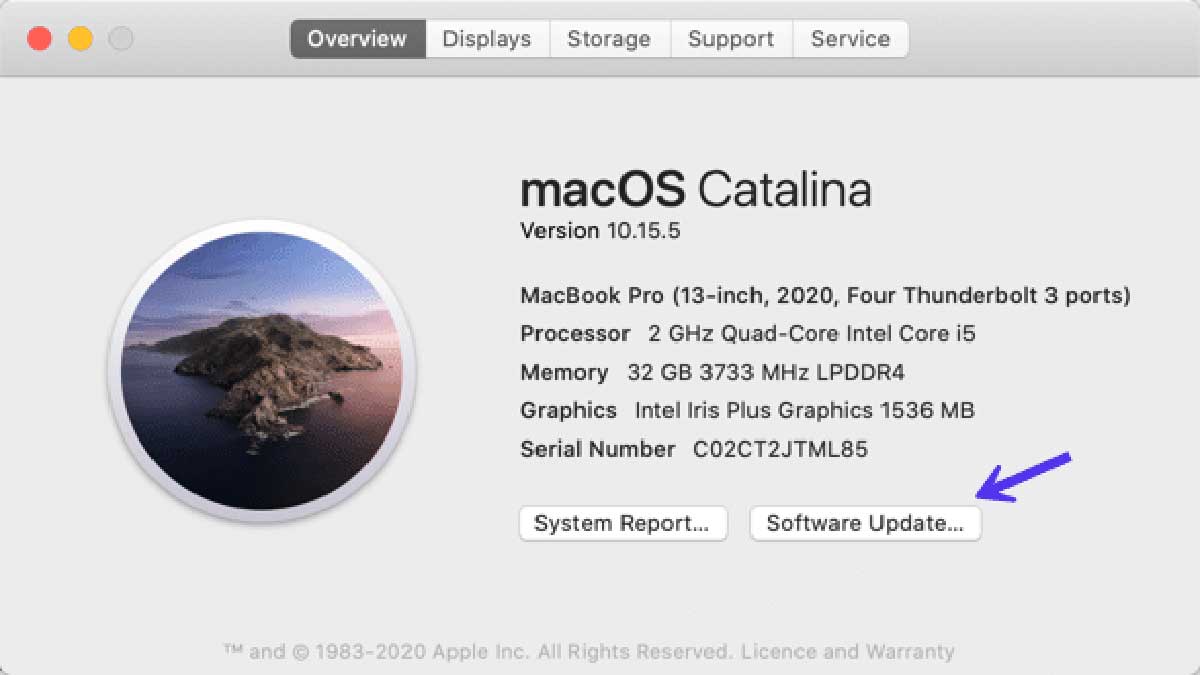
تمام مراحلی که ذکر کردید رو رفتم ولی مشکلم حل نشد