خطای dns probe finished nxdomain برای کسانی که با وردپرس کار میکنن ممکنه پیش اومده باشه! کسانی که به طور منظم با وردپرس کار میکنن، خطاهای خاص CMS مانند صفحه سفید مرگ یا خطاهای اتصال پایگاه داده تا حدودی اتفاقات رایجی است؛ اما زیر مجموعه دیگری از خطاهایی که احتمالاً برای شما پیش میاد، خطاهایی است که به اتصال اینترنت و DNS شما مرتبط هستن. یه خطای بسیار رایج که کاربران Chrome زمان جستجوی یه صفحه دچار اون میشن خطای dns probe finished nxdomain هست. این مسئله میتونه کاملاً ناامید کننده باشه چون به طور ناگهانی نمیتونین به وب سایت خودشون یا حتی جای دیگهای برین. توصیههای ما در این مقاله شاید در مرورگرهای دیگهای مثل Edge، Firefox مفید باشه. پیش از این مقاله در مورد رفع خطاهایی مانند: لاگ های سرور آپاچی، ارورAw snap، خطای کد ۵ کروم، خطای کد ۱۱ کروم و خطای کراول و غیره صحبت کردیم. اکنون نوبت به رفع این خطا رسیده است.
خطای DNS چیه؟
دلیل خطای dns probe finished nxdomain معمولاً به اشتباه در پیکربندی یا مشکل در DNS شما بر میگرده. DNS مخفف Domain Name System هست که با اتصال نام دامنهها به وب سرورهای واقعی به هدایت ترافیک در اینترنت کمک میکنه. زمانی که یه کاربر URL رو در مرورگر وب خود وارد میکنه، DNS برای اتصال اون URL به آدرس IP سرور واقعی کار میکنه. این روند DNS نام داره و شامل یه DNS که از سرورهای مختلف نام برای جستجوی آدرس IP واقعی یه سرور پرس و جو میکنن. اگه DNS نتونه نام دامنه یا آدرس رو حل کنه، ممکنه خطای dns probe finished nxdomain رو دریافت کنین. nxdomain مخفف Non-existent domain هست. بسته به مرورگری که با اون کار میکنین، چند مورد متفاوت از این خطا وجود داره.
گوگل کروم
در Chrome این خطا به صورت خطای dns probe finished nxdomain نشون داده میشه و پیام اون این هست که آدرس DNS یافت نشد.
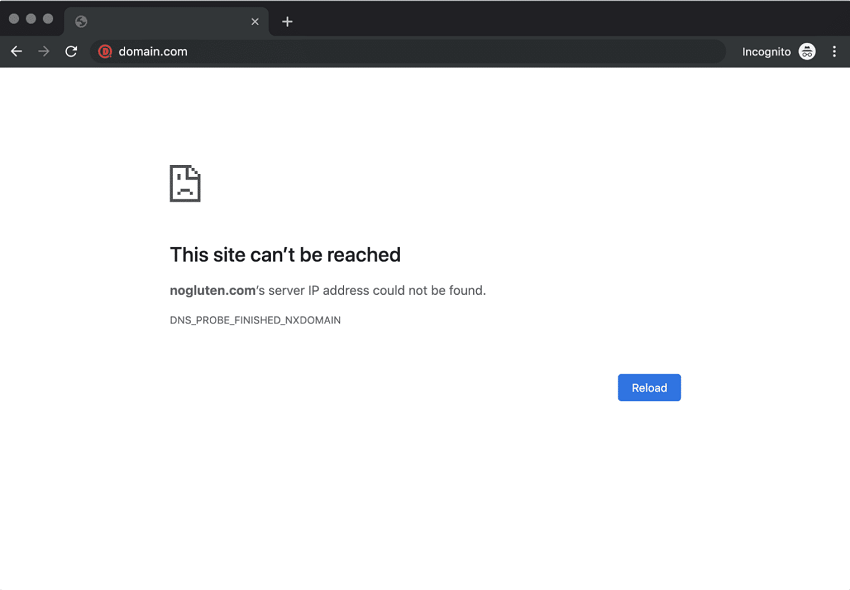
فایرفاکس
در مرورگر فایر فاکس خطای dns probe finished nxdomain به سادگی و به صورت Hmm نشون داده میشه. و پیام اون این هست که ما در یافتن اون سایت مشکلی داریم.
سافاری
در سافاری ، خطای dns probe finished nxdomain به سادگی هر چه تمامتر نشون داده میشه که سافاری نمیتونه سرور رو پیدا کنه.
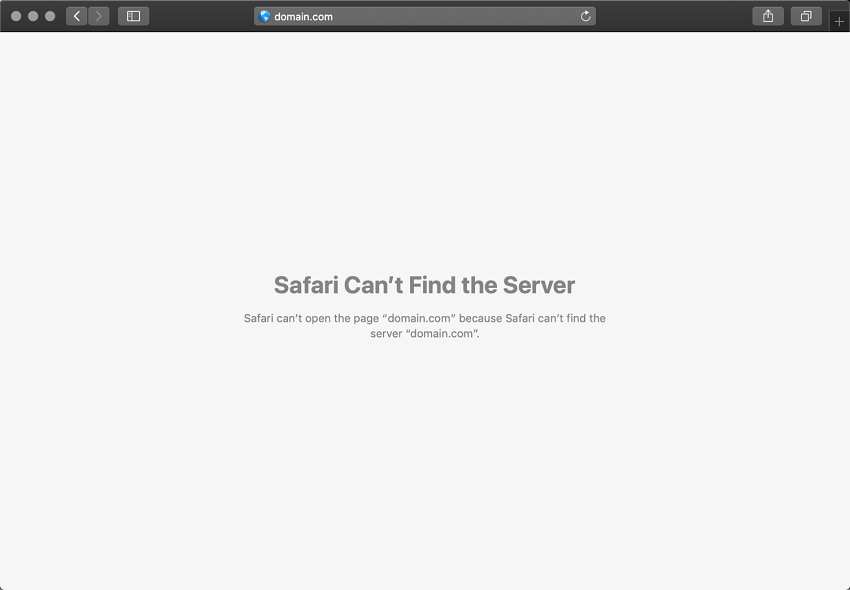
نحوه رفع خطای DNS
در این بخش برخی از توصیهها و مواردی وجود داره که باید بررسی کنین تا خطای dns probe finished nxdomain برطرف بشه.
- آدرس IP رو آزاد و تمدید کنین.
- سرویس مشتری DNS رو مجدداً راه اندازی کنین.
- سرورهای DNS رو تغییر دهید.
- تنظیم مجدد پرچمهای Chrome
- VPN و آنتی ویروس رو به طور موقت غیر فعال کنین.
- پرونده لوکال هاست خود رو بررسی کنین.
- DNS دامنه خود رو بررسی کنین.
- کامپیوتر خود رو ریست یا راه اندازی مجدد کنین.
آدرس IP رو آزاد و تمدید کنین
با توجه به این که این معمولاً یه مشکل DNS در سمت مشتری هست، اولین کاری که باید انجام بدین این که آدرس IP رو در کامپیوتر خود آزاد و تمدید کنین. این موضوع شامل فلش حافظه پنهان DNS محلی شما میشه که مشابه کش مرورگر هست. برای رفع خطای dns probe finished nxdomain در ویندوز و مک با ما باشین.
ویندوز
برای رفع خطای dns probe finished nxdomain در Windows با فشار دادن کلید آرم ویندوز و R به راحتی Command Prompt رو باز کنین و سپس cmd رو تایپ کنین و Enter رو بزنین.
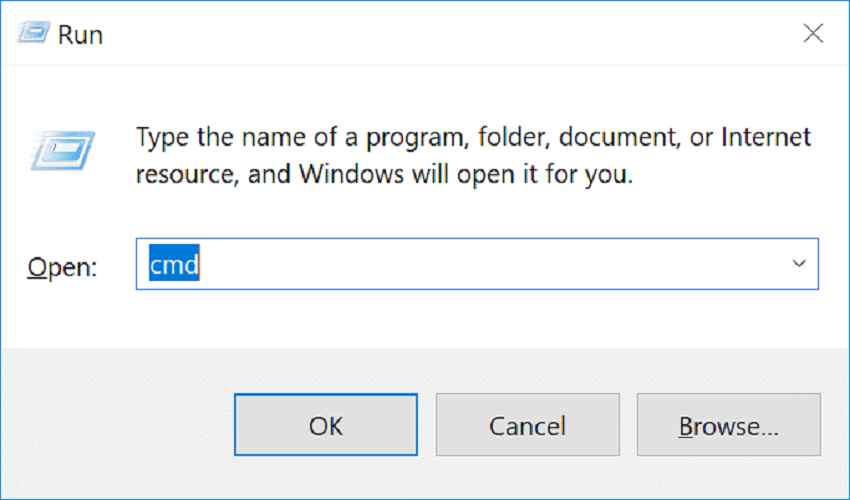
سپس ipconfig/ release رو تایپ کنین و Enter رو بزنین. با این کار آدرس فعلی IP شما آزاد میشه.
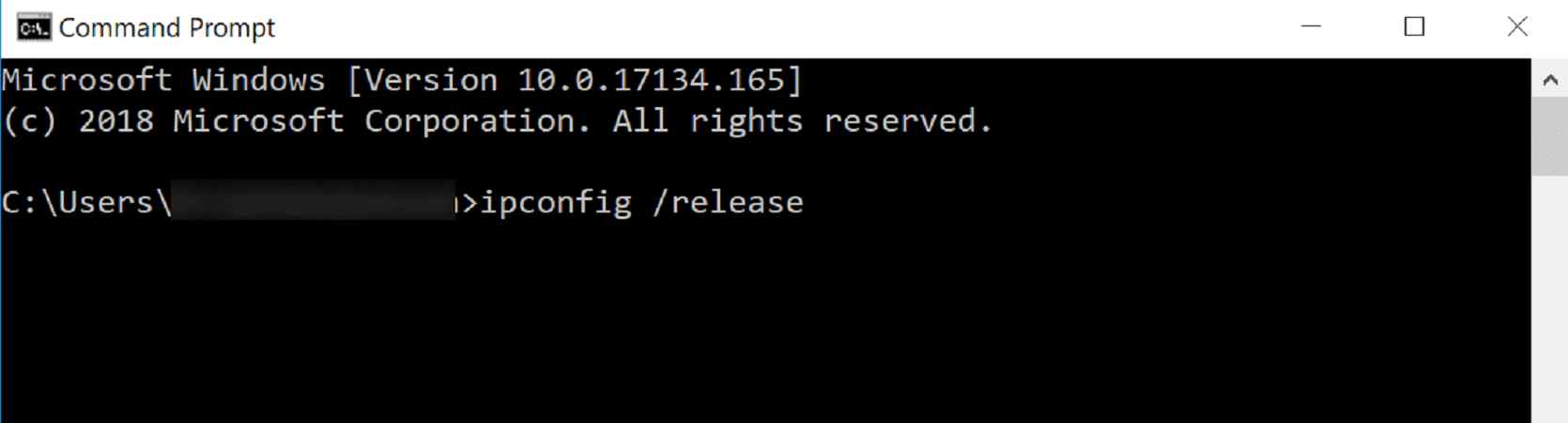
سپس ipconfig / flushdns رو تایپ کنین و Enter رو بزنین. با این کار حافظه پنهان محلی DNS شما پاک میشه. در صورت کار کردن این مرحله شما باید فلش موفقیت آمیز کش DNS خود رو ببینین.
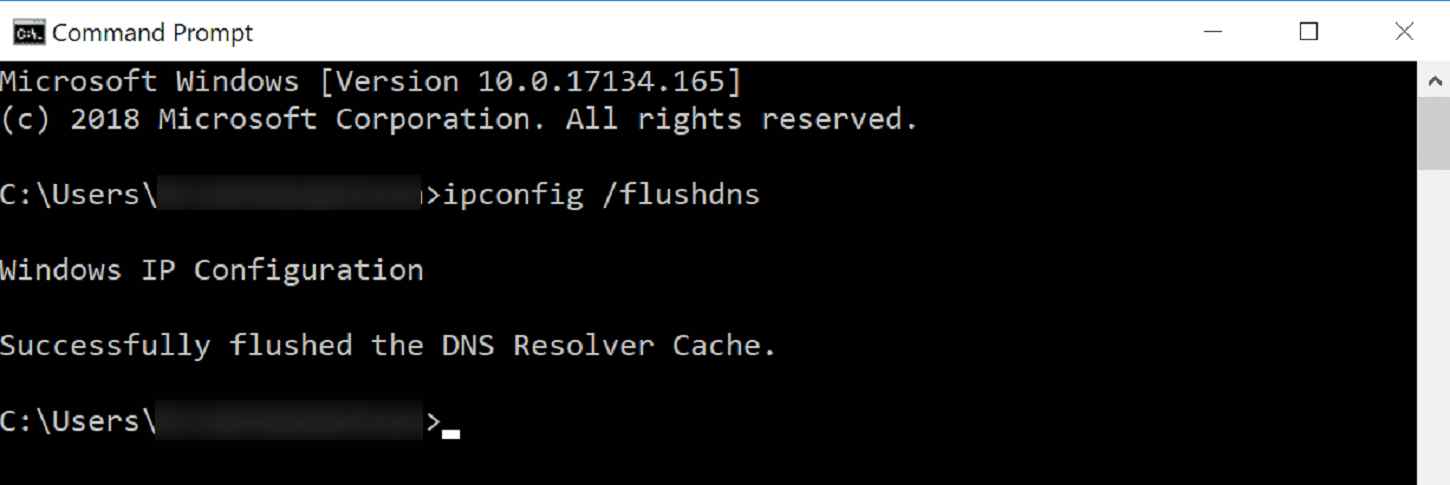
سپس ipconfig / renew رو تایپ کنین و Enter رو بزنین. با این کار آدرس IP شما تمدید میشه.
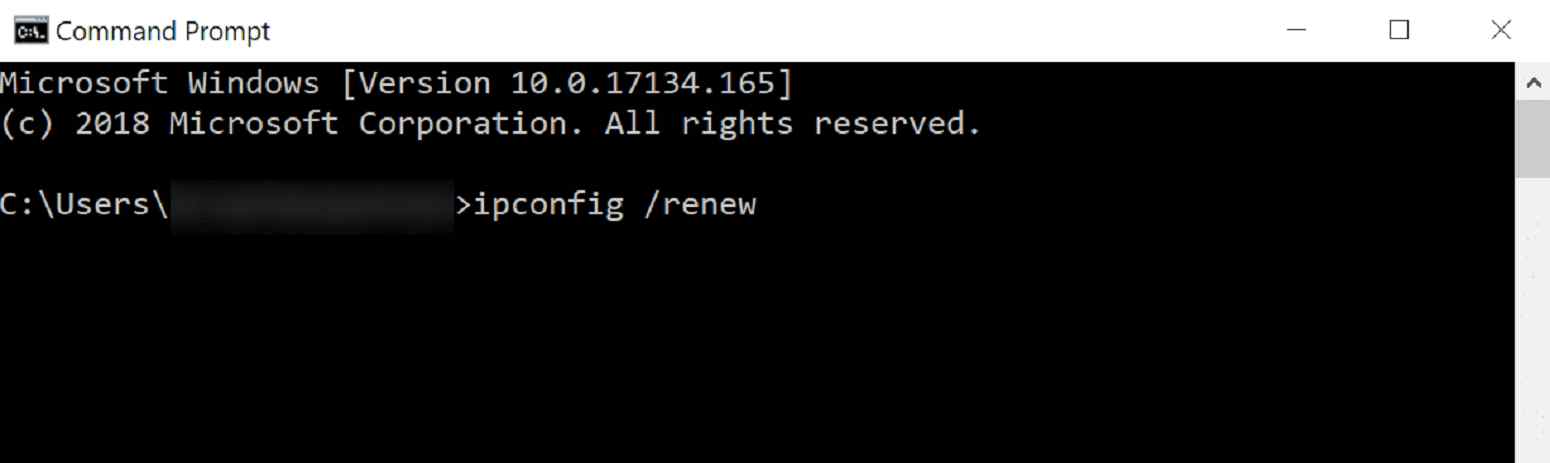
همچنین میتونین تنظیمات IP و کاتالوگ Winsock خود رو بازنشانی کنین. یه راه جایگزین برای تازه سازی و تمدید DNS شما به سادگی از کار انداختن آداپتور شبکه و فعال کردن مجدد اون هست.
مک
برای انتشار و تمدید آدرس IP خود در مک به System preferences برید. روی نماد شبکه کلیک کنین و سپس روی Advanced کلیک کنین. اگر از قبل روی اون قرار ندارین، روی عنوان TCP / IP کلیک کنین. سپس روی دکه اجاره تمدید DHCP کلیک کنین. درست مانند اونچه در بالا در Windows انجام دادیم. کاربران مک همچنین میتونن حافظه نهان محلی DNS خود رو پاک کنن. اگرچه این کار در جای دیگهای انجام میشه. به Utilties برین و سپس روی Terminal کلیک کنین. دستور زیر رو وارد کنین: dscacheutil- flushcache .
سرویس مشتری DNS رو مجدداً راه اندازی کنین
اگه از Windows استفاده میکنین، میتونین سرویسهای سرویس گیرنده DNS رو که نام دامنههای DNS رو برطرف و ذخیره میکنه دوباره راه اندازی کنین. با فشردن کلید آرم Windows و R، کافی هست تا Command prompt رو باز کنین و سپس services.msc رو تایپ کرده و Enter رو بزنین. به پایین DNS Client برین، روی اون کلیک راست کرده و ری استارت رو انتخاب کنین. اگه گزینه راه اندازی مجدد برای شما خاکستری شده باشه، یه روش جایگزین برای انجام اون از طریق خط فرمان هست. Command prompt رو با فشردن کلید آرم Windows و R باز کنین و سپس cmd رو تایپ کرده و Enter رو بزنین. سپس دستورات زیر رو وارد کنین:
- net stop dnscache
- net start dnscache
بسته به نسخه ویندوزی که در حال اجرا هست، ممکنه با خطایی روبرو بشین. مثل این پیام که میگه: مکث، ادامه یا توقف درخواستی برای این سرویس معتبر نیست. این موضوع به احتمال زیاد به این دلیل است که برای صدور دستور باید CMD رو به عنوان سرویس شبکه اجرا کنین. اگه با این خطا روبرو هستین، پیشنهاد میکنیم ابتدا سایر گزینههای زیر رو امتحان کنین. این مورد دوم برای رفع خطای dns probe finished nxdomain بود.
سرورهای DNS رو تغییر دهید
مورد بعدی که برای رفع خطای dns probe finished nxdomain میتونین امتحان کنین، تغییر سرورهای DNS هست. به طور پیش فرض، سرورهای DNS به طور خودکار توسط ISP شما تعیین میشوند. اما میتونین این موارد رو به طور موقت به یه سرور DNS عمومی مثل گوگل تغییر بدین. برخی ترجیح میدهند از DNS عمومی گوگل به صورت طولانی مدت استفاده کنن چون گاهی اوقات قابل اعتمادتر هست. Cloudflare همچنین به تازگی DNS سریع و امن خود رو راه اندازی کرده که ما در این مثال از اون استفاده خواهیم کرد. اگه میخواید از گوگل استفاده کنین، مراحل یکسان هست. شما به سادگی آدرسهای سرور DNS رو با گوگل جایگزین میکنین.
گوگل و Cloudflare در ۱۰۰% مواقع مطلوب نیستن و موارد معدودی وجود داشته که متوجه شدیم با بازگشت مجدد، این مسئله حل شده.
تنظیم مجدد پرچمهای Chrome
برخی اوقات ممکنه تنظیمات Chrome یا ویژگیهای آزمایشی به طور تصادفی تغییر کرده یا بهم ریخته شوند. با وارد کردن نشانگرهای Chrome در مرورگر خود و کلیک کردن روی بازنشانی همه به حالت پیش فرض، این موارد رو به حالت پیش فرض بازگردونین. در انتها مرورگر خود رو دوباره راه اندازی کنین. این هم مورد چهارم از موارد رفع خطای dns probe finished nxdomain که میتونین بررسی کنین.
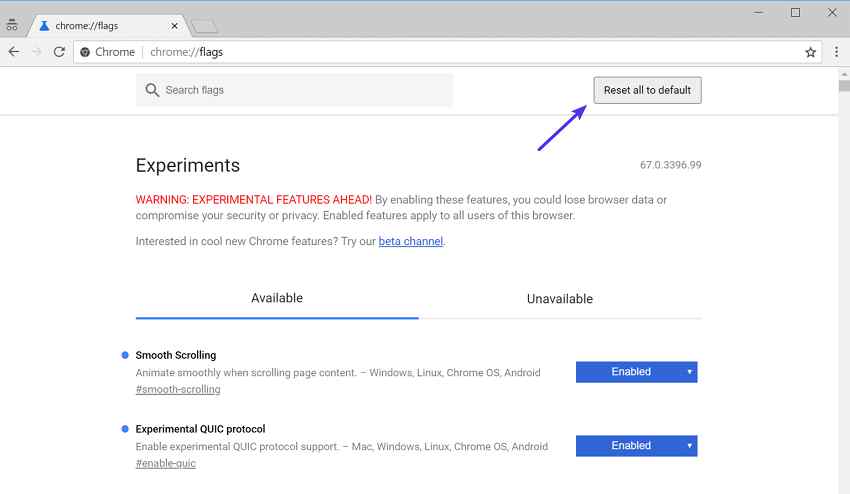
VPN و آنتی ویروس خود رو به طور موقت غیرفعال کنین
گاهی اوقات VPN ها و نرم افزار آنتی ویروس میتونن تنظیمات شبکه شما، از جمله سرورهای DNS و غیره رو در تضاد قرار بدن یا اونها رو نادیده بگیرن. پس برای رفع خطای dns probe finished nxdomain باید VPN و آنتی ویروس خود رو نیز بررسی کنین.
پرونده لوکال هاست خود رو بررسی کنین
این فایلی هست که شامل ورودیهای DNS دستی میشه که به آدرسهای خاص IP ترسیم میشن. معمولاً فقط این زمانی ویرایش میشه که بخواید قبل از تغییر دامنهها به یه میزبان جدید، پیش نمایش DNS خود رو انجام بدین. با این وجود روشهای مختلفی برای تغییر یا ویرایش این پرونده وجود داره. بنابراین اگه هیچ یک از گزینههای بالا برای شما مناسب نبود، لازمه که فایل لوکال هاست خود رو دوباره بررسی کنین تا مطمئن بشین وب سایتی که میخواید بهش دسترسی داشته باشین در اون وجود نداره. برای رفع خطای dns probe finished nxdomain با ما همراه باشین.
ویندوز
پرونده میزبان یا هاست معمولاً به دسترسی اضافی نیاز داره، بنابراین اولین قدم این که ویرایشگر متن خود رو به عنوان مدیر باز کنین. به سادگی بر روی منوی استارت کلیک کنین، ویرایشگر متن خود رو جستجو کنین، روی اون کلیک راست کرده و Run as administrator رو انتخاب کنین. این مورد رو میشه در هر ویرایشگر متنی انجام داد. ما در مثال زیر از Sublime استفاده میکنیم. در ویرایشگر متن خود روی فایل کلیک کنین و به مکان زیر برین:
Windows / System 32 / Drivers / etc
روی پرونده میزبان و open کلیک کنین. دوباره بررسی کنین و مطمئن بشین وب سایتی که میخواید از اون بازدید کنین در اونجا لیست نشده. اگه هست، اون رو بردارید. این روش رفع خطای dns probe finished nxdomain برای Windows بود.
مک
برای بررسی پرونده میزبان خود در مک، توصیه میکنیم Gas Mask رو تهیه کنین. این یه برنامه رایگان هست که میتونه به عنوان مدیر پرونده میزبان، ویرایشگر پرونده میزبان و جابجایی بین اونها استفاده بشه. این کار همه چیز رو سریع و آسون میکنه. در غیر این صورت، میتونین مراحل زیر رو دنبال کنین تا فایل میزبان خود رو به صورت دستی ویرایش کنین. به Utilities برین و سپس روی دکمه Terminal کلیک کنین. دستور زیر رو وارد کنین و Enter رو فشار دهید. (به احتمال زیاد از شما رمز عبور مدیر نیز خواسته میشه)
sudo nano / private / etc / hosts
دوباره بررسی کنین و مطمئن بشین وب سایتی که میخواید بازدید کنین در پرونده میزبان شما لیست نشده باشه. اگه هست اون رو بردارین. این هم رفع خطای dns probe finished nxdomain در مک که به شما آموزش دادیم.
DNS دامنه خود رو بررسی کنین
اگه فقط در یه دامنه فقط خطای dns probe finished nxdomain رو دریافت میکنین، حتی پس از بررسی پرونده میزبان خود، ممکن لازم باشه تنظیمات DNS رو روی خود نام دامنه بررسی کنین. اگه اخیراً وب سایت خود رو به یه ارائه دهنده میزبانی جدید منتقل کردین، ممکن DNS به اشتباه در کامپیوتر شما پنهان شه. در این صورت مرحله ۲ بالا باید این مسئله رو حل کنه.
کامپیوتر خود رو ریست یا راه اندازی مجدد کنین
ما میدونیم که این خطا آزاردهنده هست، اما باید ذکر بشه اگه هیچ کدوم از گزینههای پیشنهادی ما برای رفع خطای dns probe finished nxdomain کار نکرد، سعی کنین کامپیوتر یا حتی روتر خود رو راه اندازی مجدد یا ریست کنین. ما متوجه هستیم که بسیاری از شما ممکنه صدها برگه یا برنامه رو باز داشته باشین و به همین دلیل این گزینه رو آخرین گزینه قرار دادیم. اما دستگاههای راه اندازی مجدد حافظه پنهان موقت رو پاک میکنه.
در آخر باید بگیم که حتی اگه ناامید کننده باشه، رفع خطای dns probe finished nxdomain معمولاً بسیار آسونه. بین فلش حافظه پنهان DNS ، تمدید IP و تلاش برای سرورهای DNS مختلف، امیدواریم نتیجه مطلوبی بگیرین. در نهایت نظرات و سوالات خود رو در قسمت دیدگاه با ما در میون بذارین.

من چند وقتی از یه وی پی انی رو سیستمم استفاده میکردم که افزونه کروم بود بعضی موقع روشن میکردم تا برم یوتیوب ولی الان کروم این ارور رو میده DNS_PROBE_FINISHED_NXDOMAIN اما وقتی وی پی انو روشن میکنم راحت وارد سایت میشه . الان من هر کاری کردم نشد درست بشه با وی پی انم سرعت نتم خیلی کم میشه الان چه کنم؟ ولی هی چیز عجیب من وقتی ادرس یه سایتو میزنم ( مثل اپارات ) سریع وارد سایت میشه حتی بدون وی پی ان اما وقتی تو کروم سرچ میزنم این ارور رو میده لطفا کمکم کنید