- در مرورگر Google Chrome
- روش اول رفع خطای This site can't be reached: تغییر آدرس IPV4 DNS
- روش دوم: به روزرسانی Network adapter driver یا درایور آداپتور شبکه
- روش سوم: سرویس مشتری DNS رو دوباره راهاندازی کنین
- روش چهارم رفع خطای This site can't be reached: تنظیم مجدد TCP/IP
- روش پنجم رفع خطای This site can't be reached: استفاده از VPN
- روش ششم: تنظم مجدد تنظیمات گوگل کروم
- روش آخر: Uninstall و نصب دوباره کروم
- در مرورگر فایرفاکس Firefox
همونطور که میدونین این خطای This site can’t be reached میتونه هم برای مرورگر Google Chrome و هم Firefox اتفاق بیفته ولی خب اصلاً جای نگرانی نیست، چون ما قراره برای رفع خطای This site can’t be reached هم در گوگل کروم و هم فایرفاکس بهتون کمک کنیم.
اگه یه روز از خواب بیدار شدین، سیستم خودتون رو روشن کردین و گوگل کروم رو باز کردین که به کارهای همیشگی برسین اما به جای باز شدن سایت موردنظر خطای This site can’t be reached روی صفحه اومد، قطعاً خیلی عصبانی شدین و شروع به جنگ با وای فای WiFi و سیستم کردین که شاید فرجی بشه! اما متاسفانه این کارها بیفایده هستن.
بذارین بگم که این فقط مشکل شما نیست و خیلی از مردم با این مشکل مواجه میشن که نمیدونن باید چطور حلش کنن. اما خب شما توی این مورد خیلی خوششانس هستین! چون به اینجا اومدین تا با ۶ روش رفع خطای This site can’t be reached در گوگل کروم آشنا بشین، اونها رو یاد بگیرین و دیگه نگران اون روزی که دوباره با خطای This site can’t be reached مواجه میشین، نباشین.
در مرورگر Google Chrome
پیش به سوی یادگیری رفع خطای This site can’t be reached در گوگل کروم Chrome :
روش اول رفع خطای This site can’t be reached: تغییر آدرس IPV4 DNS
1. اول توی قسمت نوار وضعیت پایین دسکتاپ روی آیکون Network یا شبکه اینترنت راست کلیک کنین و گزینه Open network and Sharing center رو انتخاب کنین.

۲. حالا روی Network connection کلیک کنین.

۳. گزینه Properties یا خصوصیتها رو انتخاب کنین.
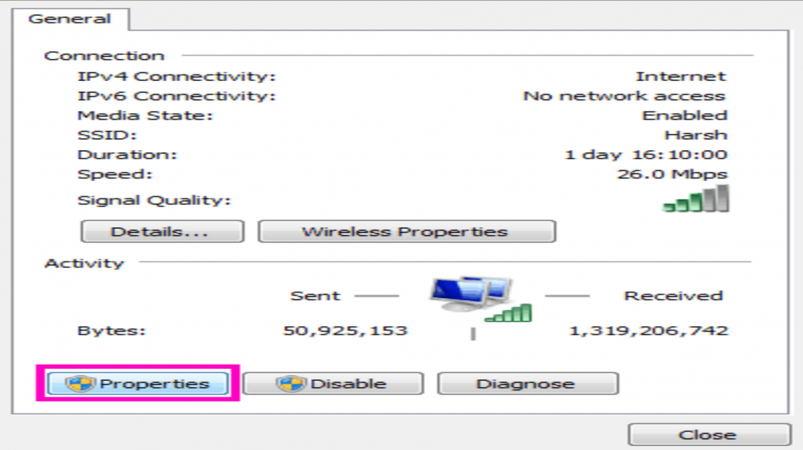
۴. از بین همه این موارد دوبار روی Internet Protocol Version 4 یا همون (TCP/IPv4) کلیک کنین.
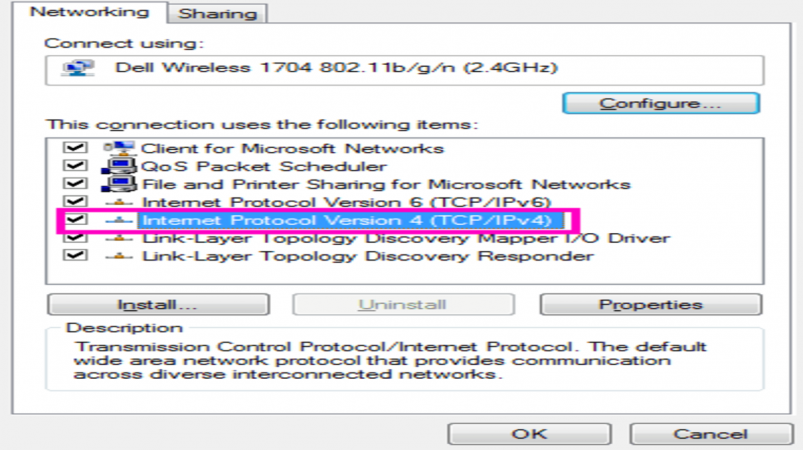
۵. طبق تصویر آدرس سرور DNS عمومی گوگل رو تو جای مناسب خودش وارد کنین:
۸.۸.۸.۸
۸.۸.۴.۴

۶. بعد از وارد کردن آدرس، گزینه Validate settings upon exit یا تایید تنظیمات هنگام خروج رو تیک بزنین و در نهایت OK کنین که تغییرات وارد شده ثبت بشن.
۷. حالا میتونین دوباره به وبسایت اصلی برگردین و ببینین خطای This site can’t be reachedدرست شده یا نه.
روش دوم: به روزرسانی Network adapter driver یا درایور آداپتور شبکه
یه Network adapter driver منسوخ شده، خراب یا اشتباه که روی سیستم شما نصب باشه میتونه باعث بروز خطای This site can’t be reached روی صفحه گوگل کروم بشه. این یعنی چاره رفع خطای This site can’t be reached در دست به روزرسانی درایور آداپتور شبکه است.
شما دو راه برای رسیدن به Network adapter driver درست و به روز دارین: یکی دستی و یکی هم اتوماتیک.
روش دستی تغییر Network adapter driver
برای به روزرسانی درایور آداپتور شبکه به صورت دستی میتونین به وبسایت سازنده آداپتور شبکه برین و اون جا درستترین و به روزترین درایور رو جستجو کنین.
البنه باید مطمئن باشین که ورژن اون درایور با ورژن ویندوز سیستم شما همخونی داره.
روش اتوماتیک تغییر درایور آداپتور شبکه
حالا اگه اونقدر زمان و حوصله و البته مهارتهای لازم رایانهای ندارین که به صورت دستی درایور آداپتور شبکه سیستم خودتون رو به روز کنین، یه راه سادهتر و اتوماتیکوار هم وجود داره که اون استفاده از نرمافزار Driver Easy هست.
این نرمافزار خیلی ساده و به طور اتوماتیک و ماشینی ورژن سیستم شما رو تشخیص میده و درستترین درایور رو برای آداپتور شبکه شما پیدا میکنه.
بعد از به روزرسانی network adapter driver، برگردین به سایت اصلی ببینین رفع خطای This site can’t be reached انجام شد یا نه.
روش سوم: سرویس مشتری DNS رو دوباره راهاندازی کنین
۱. توی صفحه کلید سیستم خودتون اون دکمهای که لوگو یا آرم ویندوز رو داره همزمان با دکمه R فشار بدین تا جعبه Run براتون باز بشه.
۲. توی اون نواری که میبینین عبارت services.msc رو تایپ کنین و بعد گزینه Enter رو بزنین تا پنجره خدمات یا Services برای شما به نمایش دربیاد.

۳. حالا از بین این لیست گزینه DNS Clinet رو انتخاب و بعد از اون گزینه Restart رو کلیک کنین.

۴. الان میتونین برگردین به وب اصلی و ببینین که آیا سایت کار میکنه یا هنوز خطای This site can’t be reached روی صفحه هست.
روش چهارم رفع خطای This site can’t be reached: تنظیم مجدد TCP/IP
1. عبارت cmd رو توی جعبه جستجو دسکتاپ سیستم جستجو کنین، یه صفحهای با عبارت Command Prompt برای شما باز میشه که شما باید روی همون گزینه Command Prompt راست کلیک کنین و از بین اون ۴ مورد، مورد اول یعنی Run as administrator یا اداره توسط مدیر رو انتخاب کنین.
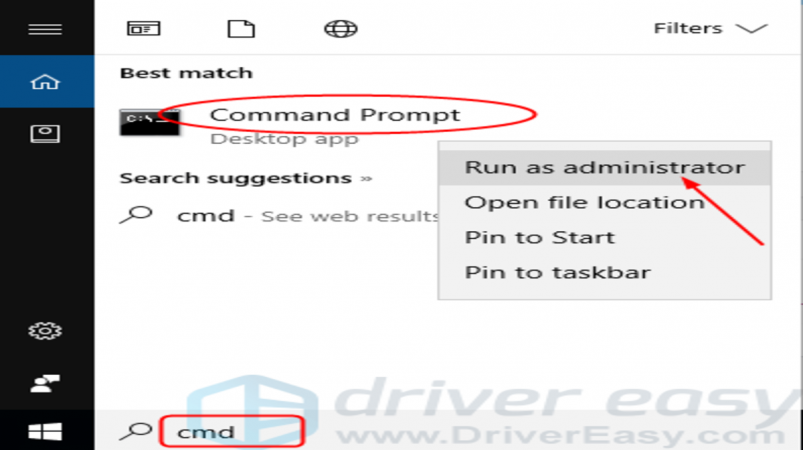
بعد از این انتخاب، یه عبارتی با محتوای User Account Control یا کنترل حساب کاربری روی صفحه برای شما میاد. شما با دیدن این پیام باید گزینه Yes رو برای تایید کلیک کنین.
۲. حالا وقتشه که در این مرحله دستوراتی که در خط بعد نوشته شده ان رو تایپ کنین و بعد از هر کدوم Enter یزنین. خوب دقت کنین:
ipconfig /release ipconfig /all ipconfig /flushdns ipconfig /renew netsh int ip set dns netsh winsock reset
3. ویندوز رو مجددا راهاندازی کنین و بعدش برگردین دوباره به وبسایت اصلی ببینین تغییری رخ داده و رفع خطای This site can’t be reached انجام شده یا نه.
روش پنجم رفع خطای This site can’t be reached: استفاده از VPN
اگه مرورگر شما یه سری سایتهای خاصی رو باز نمیکنه، مشکل از مرورگر شما نیست. ممکنه که اون سایتها برای شبکه کنونی شما بسته شده باشن یا اصطلاحاً فیلتر شده باشن. اگه با چنین موردی روبهرو شدین میتونین از VPN کمک بگیرین.
VPN یه جور شبکه خصوصی مجازیه که یه شبکه خصوصی رو توی یه شبکه عمومی، که دستگاههای شما به اون متصل هستن گسترش میده. به عبارت دیگه سایتهایی که اینترنت اصلی اونا رو بسته و فیلتر کرده، به راحتی برای شما باز میکنه.
این کار کمک میکنه تا از اتصال به اینترنت از طریق ISP (ارائه دهنده خدمات اینترنت) جدا بشین و به طور ناشناس از طریق سرورهای اختصاصی DNS به اینترنت وصل بشین و سایتهای فیلترشده رو به سادگی باز کنین.
بنابراین با فعالسازی یه VPN خوب که خداروشکر این روزها همه جا به صورت رایگان و پولی هست، به راحتی میتونین رفع خطای This site can’t be reached از مرورگر کروم سیستم خودتون رو انجام بدین.
روش ششم: تنظم مجدد تنظیمات گوگل کروم
۱.وارد گوگل کروم بشین و یه Tab یا صفحه جدید رو باز کنین.
۲. توی نوار آدرس بالای صفحه آدرس chrome://flags/ رو تایپ و Enter کنین. بعد از باز شدن صفحه موردنظر، مثل تصویر زیر گزینه Reset all to default یا همون برگشتن به تنظیمات پیشفرض رو کلیک کنین.

۳. حالا مثل همه مراحل آخر روشهای قبلی بعد از راهاندازی ویندوز سیستم خودتون، به سایت اصلی برگردین که مطمئن بشین که رفع خطای This site can’t be reached انجام شده یا نه.
روش آخر: Uninstall و نصب دوباره کروم
همه روشهایی که تا الان گفتیم میتونن مشکل خطای This site can’t be reached رو حل کنن ولی اگه باز هم حل نشد این راه تنها راه باقیمانده شماست:
۱. توی جعبه جستجو دسکتاپ عبارت ابزار یا Features رو تایپ کنین و بعد از نمایش نتایج پیدا شده، گزینه برنامه ها و ابزار یا همون Apps & Features رو کلیک کنین.
۲. بین برنامه های ویندوز گوگل کروم رو پیدا کنین و اون رو Uninstall کنین
۳. حالا از طریق یه مرورگر دیگه مثلا فایرفاکس به وبسایت اصلی و رسمی گوگل کروم برین و کروم جدید رو دانلود و نصب کنین.
۴. در آخر کروم جدید سیستم خودتون رو اجرا کنین، وارد وبسایت بشین و ببینین که هنوز خطای This site can’t be reached برای شما به نمایش درمیاد یا نه.
در مرورگر فایرفاکس Firefox
خب حالا ممکنه که شما همین مشکل رو با مرورگر Firefox هم پیدا کنین و اون هم برای شما خطای This site can’t be reached بفرسته و باز مثل دفعه قبلی شما رو عصبانی کنه!
باز این دفعه هم شما از خوششانسترین مردم هستین چون اینجایین و قراره با راهحل رفع خطای This site can’t be reached در فایرفاکس هم آشنا بشین.
۱. برای رفع خطای This site can’t be reached کامپیوتر رو Restart کنین
کافی وقتها همه چیز به سختی که شما فکر میکنین نیست و خیلی ساده با restart کردن کامپیوتر یا سیستم و بعد باز کردن Firefox و برگشتن به وبسایت اصلی میتونین رفع خطای This site can’t be reached رو انجام بدین.
۲. کوکی و کش firefox رو پاک کنین
یه وقتایی مشکل از کش مروگر و کوکی هایی است که روی اون تنظیم شده. این نوع از این خطای This site can’t be reached با پاک کردن کوکی و کش Firefox قابل حله که برای این کار مراحل زیر رو به ترتیب انجام بدین:
- روی دکمه کتابخانه که توی نوار ابزار مرورگر Firefox هست کلیک کنین. حالا روی گزینه History کلیک و Clear History کنید.
- قسمت Everything رو پایین بیارین و در قسمت پایینش، Cookies و Cache رو انتخاب کنین. اطمینان حاصل کنین که موارد دیگهای رو که میخواین نگه دارین انتخاب نشده باشن.
- در نهایت گزینه پاک کردن رو انتخاب کنین.
۳. Firefox سیستم خودتون رو روی حالت Safe Mode ببرین
Firefox Safe Mode یه حالت عیب یابی است که افزونهها رو غیرفعال میکنه، بعد از اون تم پیش فرض رو فعال میکنه، انواع سختافزارها رو خاموش میکنه و از تنظیمات پیش فرض نوار ابزار استفاده میکنه.
۴. Firefox سیستم رو پاک و دوباره نصب کنین
خیلی وقت ها عین قسمت قبلی که برای گوگل کروم گفتیم ممکنه یه مشکی داخل خود مرورگر و فایلهای مربوط به اون باشه. پس میتونین مرورگر Firefox رو پاک، دانلود و دوباره نصب کنین.
۵.برای رفع خطای This site can’t be reached فایرفاکس رو Refresh کنین
ویژگی Refresh Firefox با بازیابی پروفایل Firefox در حالت پیش فرض خودش هنگام ذخیره اطلاعات اساسی شما، میتونه بسیاری از مشکلات خطای This site can’t be reached رو برطرف کنه.
- انجام این کار خیلی ساده است. شما کافیه دکمه Refresh Firefox رو توی مرورگر فایرفاکس مستقیماً از قسمت بالای صفحه پیدا کنین.
- بعد براتون یه پنجره تایید Refresh Firefox باز میشه که شما همون گزینه رفرش فایرفاکس رو کلیک کنین.
- در نهایت فایرفاکس بسته میشه تا خودش رو Refresh کنه و یه پنجره باز میشه که اطلاعاتی که به فایرفاکس شما وارد شده رو به شما نشون میده. شما کافیه گزینه Finish رو بزنین تا مرورگر Firefox براتون باز بشه.
راحت بود نه؟!
۶. یه پروفایل Firefox جدید بسازین
بعضی اوقات ممکنه فایلهایی داخل پروفایل Firefox شما باشن که مطابق با اطلاعات قبلی پروفایل شما ضروری هستن و چون Refresh Firefox اون ها رو حذف نمیکنه، ممکنه باعث بروز این خطای This site can’t be reached بشه.
پس شما میتونین یه پروفایل جدید بسازین که هیچ کدوم از دادههای قدیمی Firefox شما رو شامل نمیشه و خطای This site can’t be reached رو به طور کل از بین ببرین.
خب خب خب …
حالا وقتشه که دیگه به خودتون افتخار کنین چون تمام راهحلهای لازم برای رفع خطای This site can’t be reached رو بلدین و دیگه با دیدن این خطا عصبانی نمیشین و کاملا منطقی و ساده دست به حل خطای This site can’t be reached بزنین.
تازه علاوه بر اون میتونین به بقیه هم که دچار این مشکل شدن کمک کنین و یا یه راهحل بهتر اینکه لینک این مطلب رو براشون بفرستین تا خودشون مطالعه کنن و یاد بگیرن (اینجوری به نفع ما هم میشه دیگه!).
مثل همیشه منتظر سوالات و نظرات و پیشنهادات شما هستیم.


خیلی عالی است انسان از دانشی که در گوشی موبایل اش دارد، درحالی که کامپیوتر نیست اطلاعات میدهد