همونطور که همه ما میدونیم، وردپرس یک سیستم مدیریت محتوای خیلی رایج و معروفه که به دلیل کاربرد و یادگیری آسونی که داره حسابی تو دنیا شناخته شده و ترکونده. درسته که گفتیم استفاده از این ابزار خیلی راحته اما همیشه یه چیزی هست که کار رو یکم سخت کنه و تو این مورد هم مشکلات نصب وردپرس از جمله خبرهای بدیه که متاسفانه باید دربارهشون بدونین. این خبر ممکنه ناامید کننده به نظر برسه چون بیشتر ما با این مسائل آشنا نیستیم و در نتیجه حس میکنیم نمیتونیم مشکل نصب وردپرس رو حل کنیم.
اما نگران نباشین. ما و این مقاله امروز اینجا هستیم تا بهتون کمک کنیم خیلی حرفهای با چنین مسائلی روبرو بشین.
در این مقاله با معرفی ۵ مشکل رایج که ممکنه در طی مراحل نصب وردپرس با اونها روبرو بشین و راه حل مشکلات نصب وردپرس ، با شما همراه هستیم.
۱. خطا در ایجاد اتصال به پایگاه داده
این مورد یکی از رایجترین مشکلات نصب وردپرس است. این خطا به این معنیه که وبسایت شما نمیتونه به پایگاه داده متصل بشه. دلیل این خطا ممکنه پیکربندی اشتباه در فایل wp-config.php باشه. برای رفع این خطا در نصب وردپرس باید وارد هاست شده و بعد به قسمت File Manager برین. حالا در این قسمت فایل wp-config.php رو میبینین.
روی دکمه Edit کلیک کنین تا صفحه ویرایش فایل wp-config براتون باز بشه. اطلاعات پایگاه داده شما در این فایل وجود داره و وظیفهی اون ارتباط با دیتابیس MySql است.
وقتی فایل config وردپرس رو باز کردین باید با همچین کدی روبرو بشین:
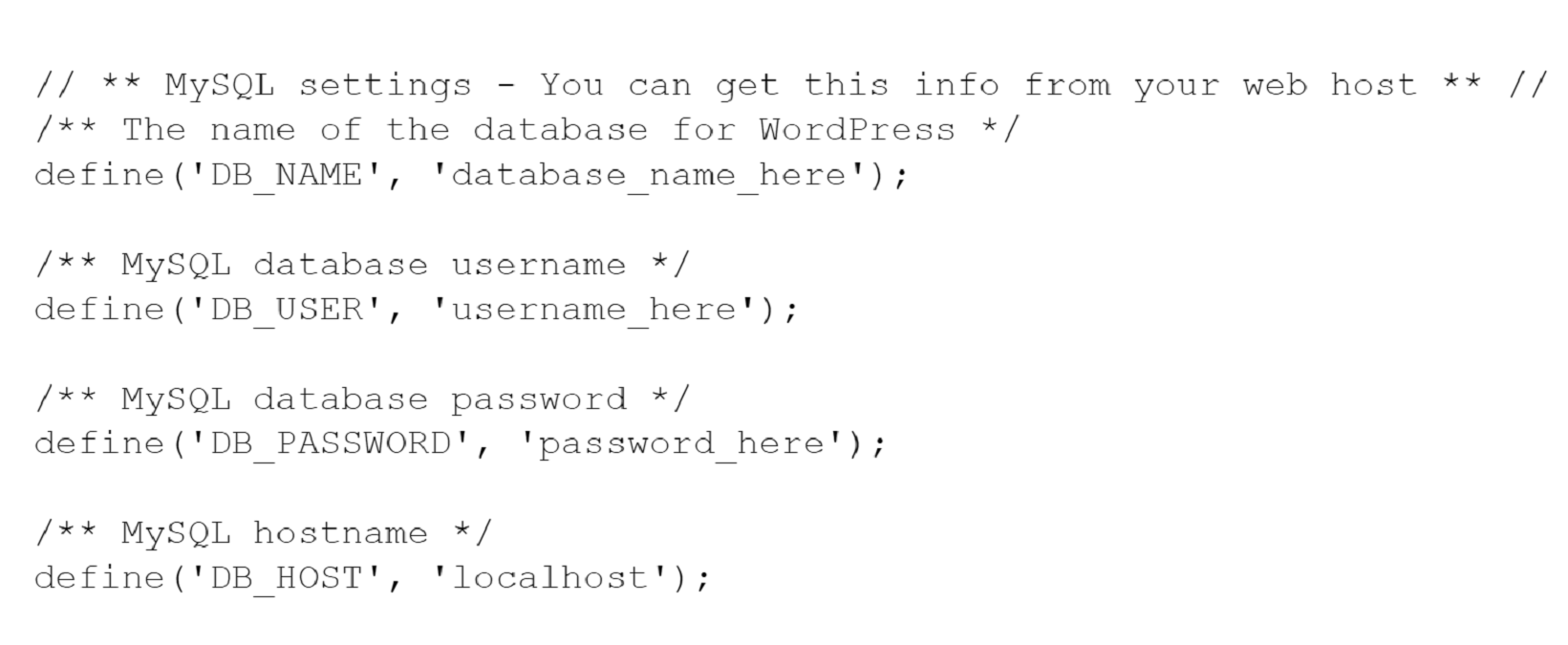
اطمینان حاصل کنین که اطلاعات زیر رو درست وارد کردین:
- Database name (نام دیتابیس)
- Database username (نام کاربری دیتابیس)
- Database password (رمز عبور دیتابیس)
- Database host (هاستی که پایگاه داده در اون وجود داره)
database_name_here: در این قسمت باید نام پایگاه داده وارد شده باشه که موقع ساخت دیتابیس در زمان نصب وردپرس ایجاد کردین.
username_here: در این قسمت باید نام کاربری دیتابیس رو وارد کرده باشین که موقع ساخت پایگاه داده وردپرس در زمان نصب وردپرس تعیین کردین.
password_here: در این قسمت هم باید رمز پایگاه داده وردپرس که موقع نصب وردپرس برای دیتابیس خودتون مشخص کردین رو وارد کنین.
۲. خطای هدر وردپرس
ممکنه بلافاصله بعد از نصب یا به روز رسانی وردپرس، این خطا رو دریافت کنین:
”Warning: Cannot modify header information – headers already sent by (output started at /path/blog/wp-config.php:34)”.
این خطا معمولاً زمانی رخ میده که در یکی از فایلها فضای اضافی وجود داره که در این مثال wp-config.php هستش. برای رفع این مشکل باید:
- تمام خطوط اضافی یا فضاهای خالی حذف بشن.
- به منظور این کار شما نیاز به دسترسی به کلاینت FTP و دانلود فایل موردنظر دارین.
- فایل مورد نظر رو باز کنین و هر نوع فاصله یا خط خالی قبل از تگ <?php رو حذف کنین.
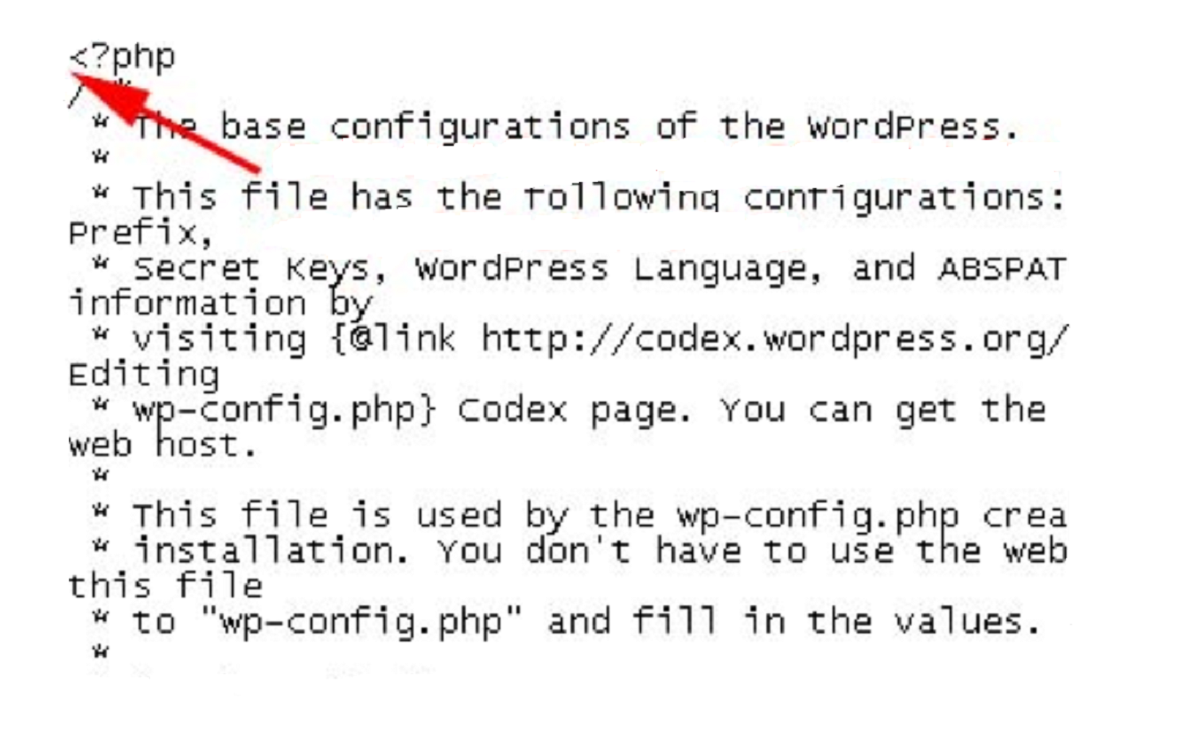
- اطمینان حاصل کنین که بعد از آخرین کاراکترها که تگ بسته شدن php است (?>)، هیچ خط یا فضای اضافهای نباشه.
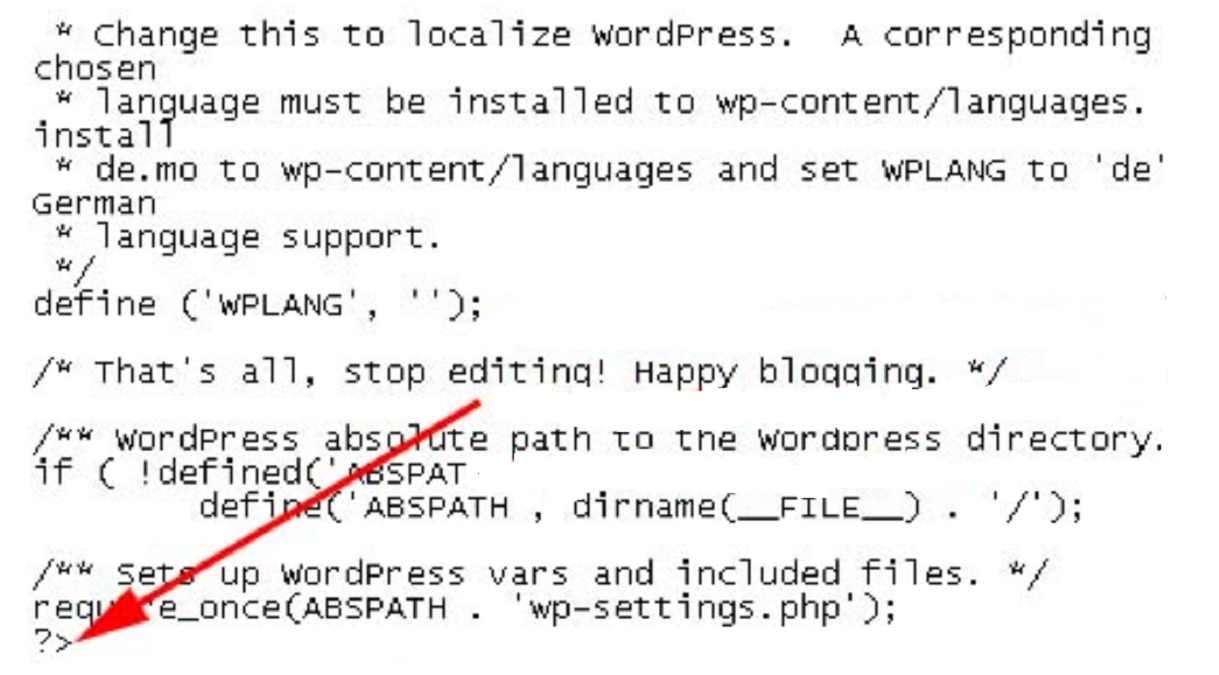
- وقتی تغییرات ذخیره شدن، فایل ویرایش شده رو از طریق FTP آپلود کنین.
- این خطا میتونه مربوط به فایلهای دیگه هم بشه. بنابراین لازمه که قبل از هر اقدامی پیام خطا با دقت خونده بشه. چون محل وقوع خطا در این پیام ذکر شده.
۳. خطای ۵۰۰ – خطای داخلی سرور در وردپرس
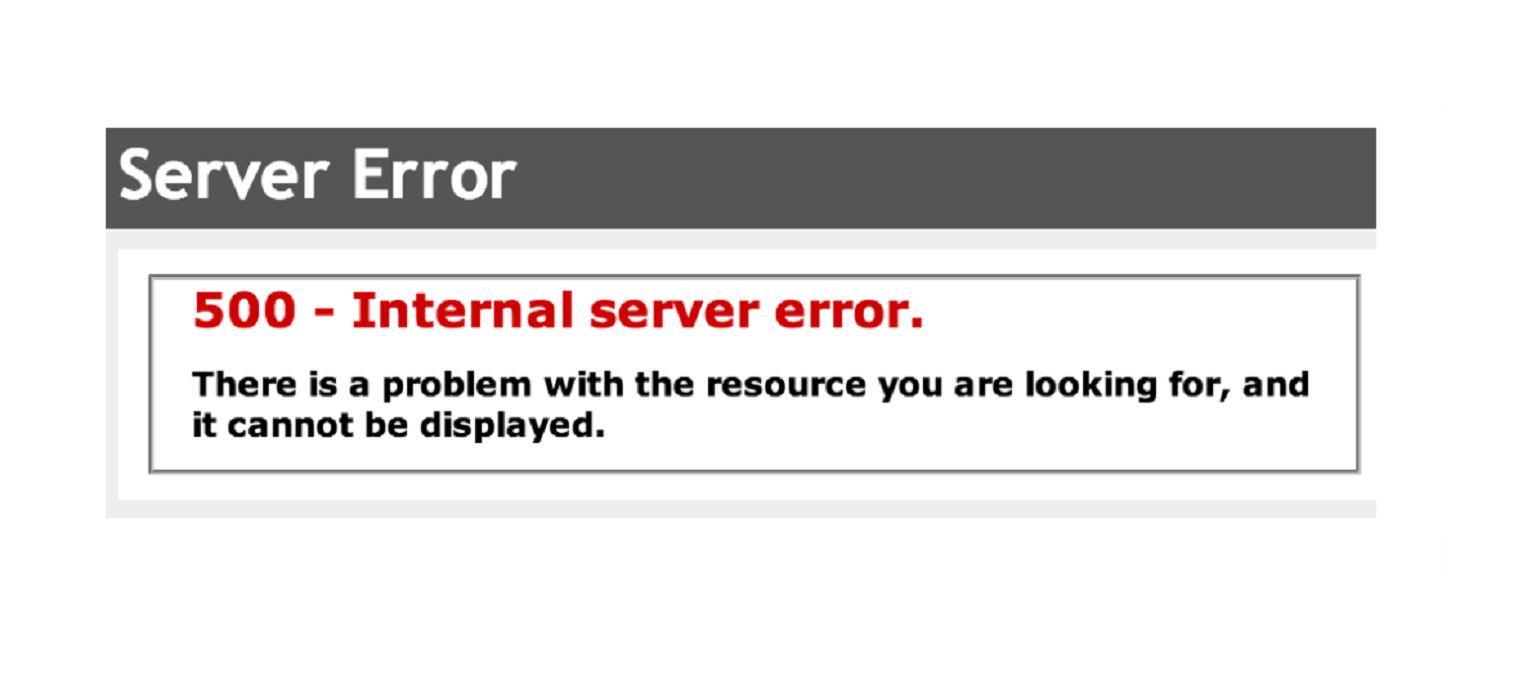
یکی از موارد مشکل نصب وردپرس ، مواجه با خطای داخلی سرور وردپرس یا همون خطای ۵۰۰ هستش؛ که اون رو با خطای ۵۰۰ Internal server error هم میشناسیم. این خطا در نصب وردپرس وقتی رخ میده که سرور وب شما قادر به دریافت پاسخ مناسب از یک اسکریپت PHP نیست. این اسکریپت PHP میتونه یک افزونه وردپرس یا یک قطعه کد سفارشی نادرست باشه.
منابع و دلایل زیادی برای بروز این خطا وجود داره اما نیازی نیست بترسین! به احتمال زیاد این شما نیستین که این مشکل رو ایجاد کردین، بلکه ارائه دهنده هاست شماست.
بنابراین چطور باید این خطا در نصب وردپرس رو برطرف کنیم؟ اجازه بدین اول منابع احتمالی رو مورد بررسی قرار بدیم:
بررسی فایل htaccess
رایج ترین دلیل بروز خطای ۵۰۰ وردپرس ممکنه خرابی یا پیکربندی اشتباه در فایل htaccess باشه. پس وارد هاست خودتون بشین، به قسمت File Manager برین. در گام بعدی به public_html برین، در این قسمت فایل htaccess. رو میبینین.
هاست سی پنل
اگه از هاست سی پنل استفاده میکنین، روی دکمه Settings کلیک کنین و بعد گزینه Hidden رو انتخاب کنین (تا فایل های مخفی به نمایش در بیان).
بعد از نمایش فایل، روی اون کلیک راست کنین و نام فایل رو به چیزی مانند htaccess_old تغییر بدین. الان وقتشه سایت خودتون رو رفرش کنین. اگه مشکل برطرف شد و وبسایت به درستی کار کرد، یعنی مشکل از فایل .htaccess بوده.
در این صورت فقط کافیه به داشبورد وردپرس خودتون وارد شین، به تنظیمات> پیوندهای یکتا (Settings > Permalinks) برین و روی دکمه ذخیره (Save) کلیک کنین، تا وردپرس یک فایل جدید .htaccess برای شما بسازه.
هاست دایرکت ادمین
در هاست دایرکت ادمین هم تقریباً مشابه همین روند اتفاق میفته. بعد از ورود به هاست، وارد File Manager بشین، به public_html برین رو روی دکمه Rename کلیک کنین و دوباره نام فایل رو به چیزی مانند htaccess_old تغییر بدین و سایت رو رفرش کنین. اگه همه چیز کار میکرد، باز مشخص میشه که مشکل از فایل htaccess. بوده. پس باید وارد پیشخوان مدیریت وردپرس بشین و به تنظیمات> پیوندهای یکتا (Settings > Permalinks) برین و روی گزینه ذخیره تغییرات کلیک کنین تا فایل htaccess جدید توسط وردپرس ساخته بشه.
تحصیح سطح دسترسی
ممکنه بغضی از فایلها و پوشهها سطح دسترسی صحیحی ندشته باشن. برای این مشکل باید سطح دسترسی پوشهها رو به ۷۵۵ و فایلها رو به ۶۴۴ تغییر بدین. برای تعیین سطح دسترسیهای صحیح میتونین با ارائه دهنده هاست خودتون تماس بگیرین.
غیر فعال کردن تمام پلاگین ها
گاهی اوقات افزونه هایی که جدیداً نصب یا به روز رسانی کردین ممکنه منجر به خطای ۵۰۰ بشن. برای رفع این مشکل و پیدا کردن پلاگین مشکل ساز، باید تمام پلاگین ها رو غیر فعال کنین. و بعد به صورت تک به تک دوباره فعال کنین. بعد از این که هر یه دونه پلاگین رو فعال کردین، یک بار سایت رو رفرش کنین تا به این ترتیب افزونه مشکل ساز پیدا بشه.
برای غیر فعال کردن پلاگین ها بدون نیاز به دسترسی به پیشخوان مدیریت، عموماً دو روش متداول وجود داره. من هر دو روش رو برای شما توضیح میدم و دیگه شما باید انتخاب کنین از کدوم روش استفاده کنین.
روش اول: غیر فعال کردن پلاگین ها با استفاده از کلاینت FTP
اگه قبلاً از FTP استفاده نکردین ممکنه بخواین نحوه استفاده از FTP برای آپلود فایل ها در وردپرس رو ببینین.
ابتدا باید با استفاده از سرویس دهنده FTP یا File Manager در cPanel، به وبسایت خودتون متصل بشین. پس از اتصال، باید به پوشه /wp-content/ برین.
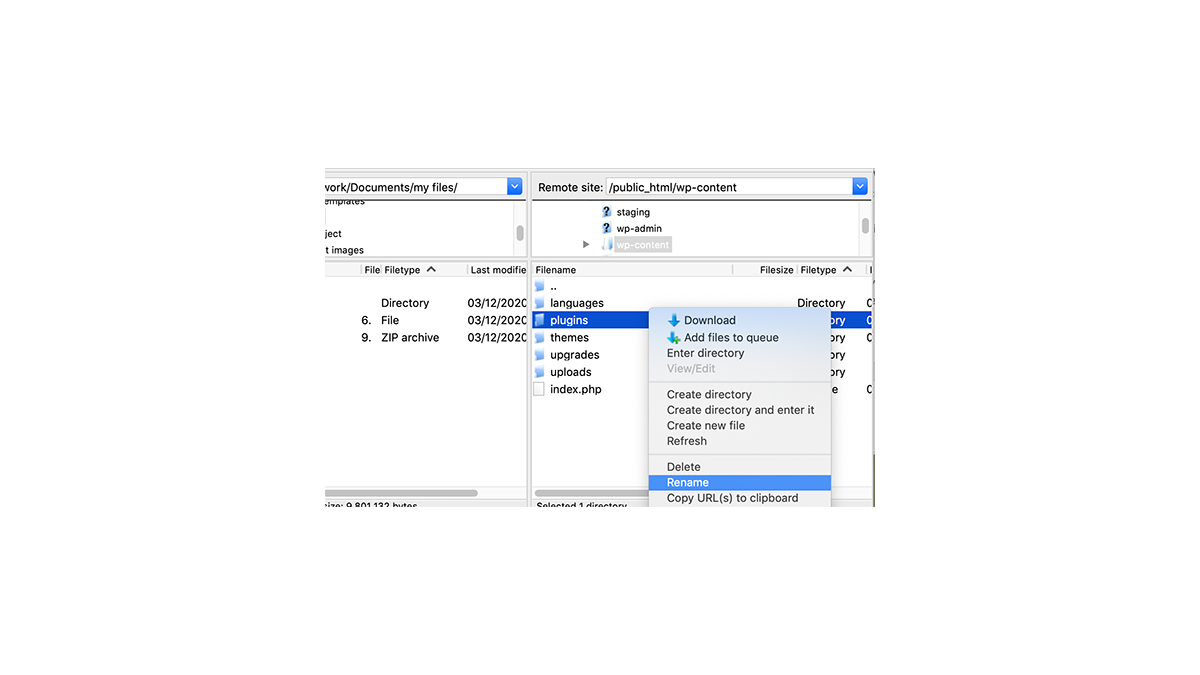
در پوشه wp-content فایلی به نام Plugins میبینین. تمام پلاگین های نصب شده در وبسایت شما اینجا نگه داری میشن.
شما باید روی پوشه Plugins راست کلیک کرده و نام اون رو تغییر بدین. مثلاً من اون رو به plugins.deactivate تغییر دادم.
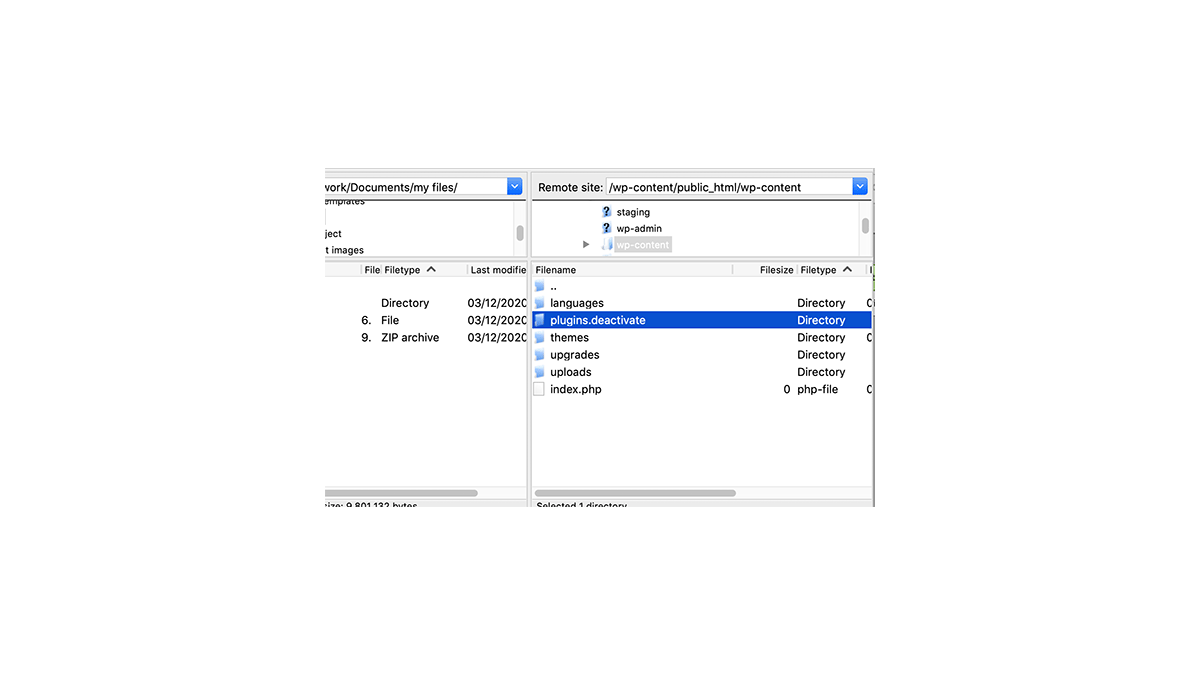
با این کار تمام پلاگین های شما غیر فعال میشن. شاید تعجب کنین که چرا و چجوری این اتفاق افتاد! در اصل وردپرس برای لود پلاگین ها دنبال یه پوشه به اسم plugins میگرده و وقتی همچین پوشهای پیدا نمیکنه، پلاگین های موجود فعال در دیتابیس رو غیرفعال میکنه.
از این روش وقتی استفاده میشه که شما به پیشخوان مدیریت دسترسی نداشته باشین. بعد از اتمام فرآیندی که برای شما شرح داده شد، اگه مشکل برطرف شد، مشخص میشه که خطا در نصب وردپرس شما در رابطه با پلاگین ها بوده و باید بتونین به پیشخوان مدیریت وارد بشین.
اگر قسمت plugins رو در پیشخوان مدیریت باز کنین میبینین که برای پلاگین های غیر فعال شده اعلاناتی وجود داره.
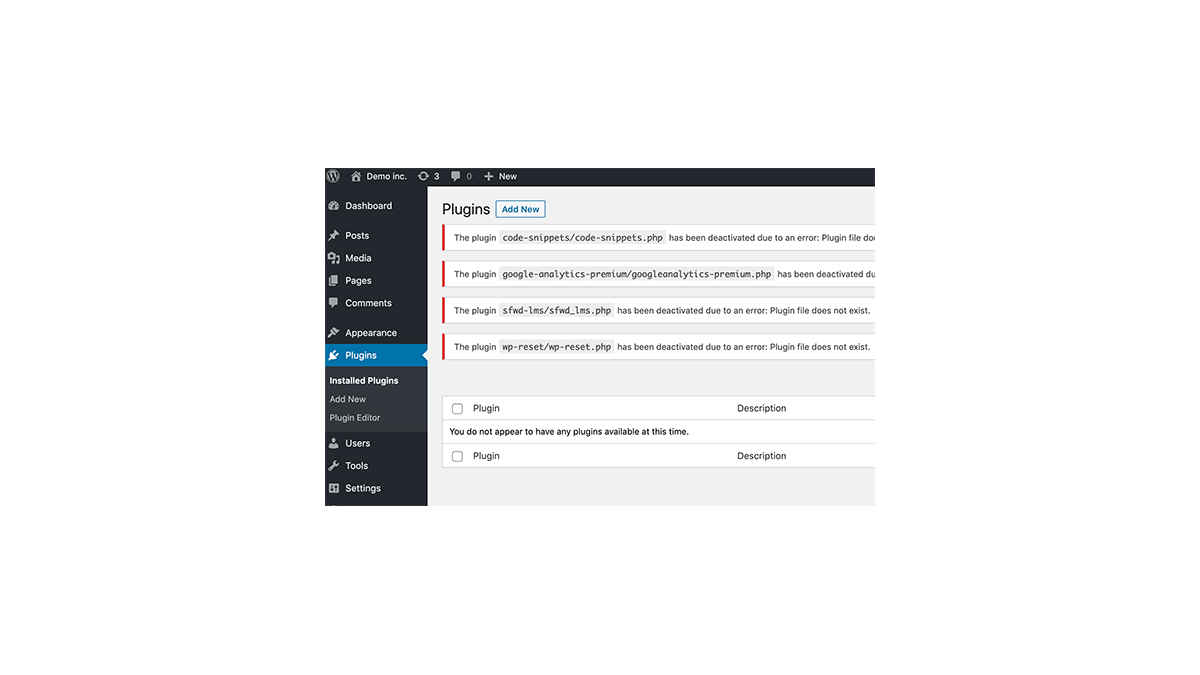
همچنین متوجه میشین که تموم افزونه های شما ناپدید شدن. نترسین! جای همشون امنه و به راحتی میتونین اون ها رو بازیابی کنین. اگه خودتون حدس نمیزنین که چجوری این اتفاق افتاده ما یه توضیح مختصری بهتون میدیم.
به کلاینت FTP خودتون برگردین و به پوشه wp-content برین. حالا پوشهای که تغییر نام داده بودین (برای من plugins.deactivate بود) رو به plugins تغییر نام بدین.
روش دوم: غیر فعال کردن افزونه ها با استفاده از phpMyAdmin
گرچه از نظر ما استفاده از روش FTP سادهتره، امام میتونین با استفاده از phpMyAdmin هم همه افزونه های وردپرس رو غیر فعال کنین.
نکته مهم اینه که باید قبل از انجام هر کاری، حتماً اطمینان حاصل کنین که یک نسخه پشتیبان کامل از دیتابیس خودتون گرفتین. اگه اشتباهی رخ بده این کار میتونه خیلی به نفع شما باشه.
در مرحله بعد شما باید وارد داشبورد وب هاستینگ خودتون بشین. در این مثال من داشبورد cPanel رو به شما نشون میدم. داشبورد اکانت میزبان شما ممکنه متفاوت باشه.
شما باید روی phpMyAdmin در قسمت Databases کلیک کنین.
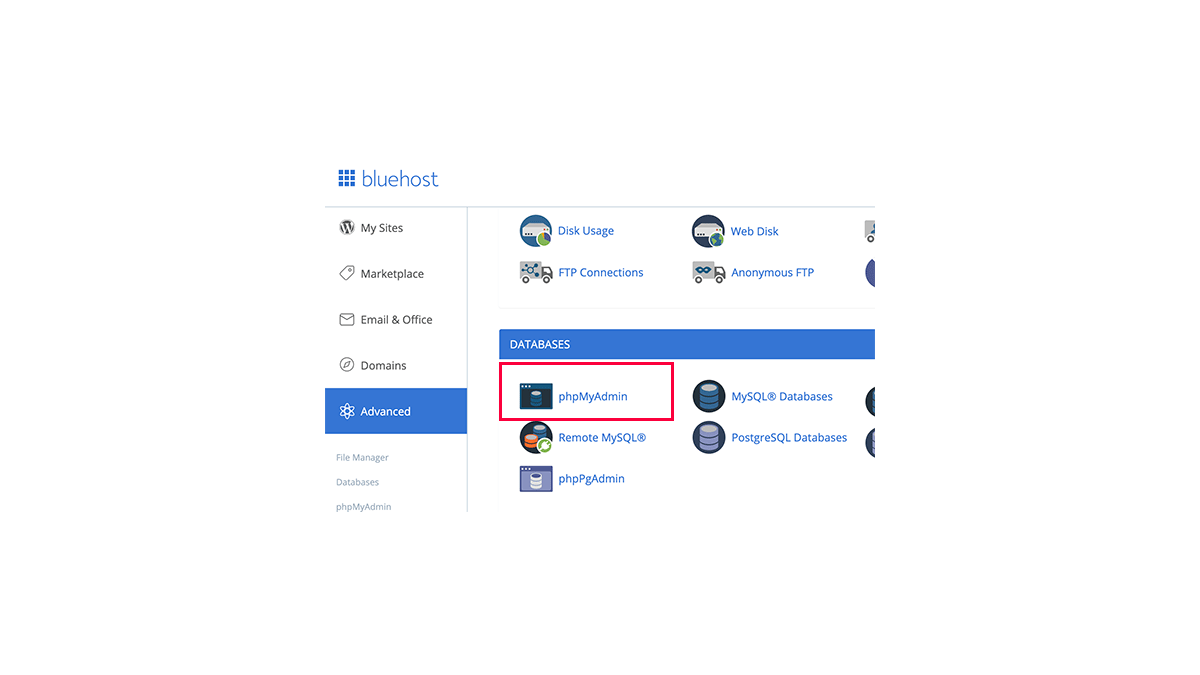
با این کار phpMyAdmin در یک پنجره مرورگر جدید اجرا میشه. اگه از قبل انتخاب نشده باشه، شما باید WordPress Database رو انتخاب کنین. بعد از اون شما میتونین جدولهای پایگاه داده وردپرس رو مشاهده کنین.
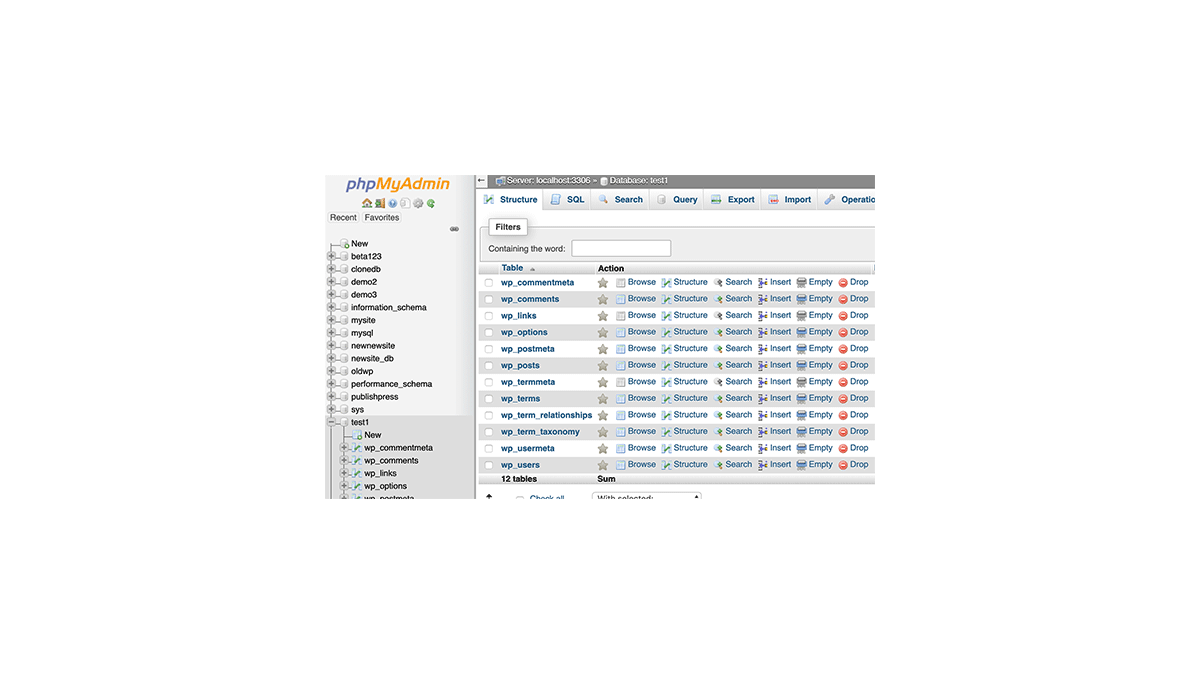
میبینین که همه جدولها در دیتابیس، قبل از نام جدول دارای پیشوند wp هستن. شما باید روی wp-options کلیک کنین. اینجا ردیفهایی با گزینههای مختلف مشاهده میکنین که باید از جدول wp-options گزینه active-plugins رو انتخاب کنین؛ و سپس روی لینک ویراش (edit) که در کنار اون قرار داره کلیک کنین.
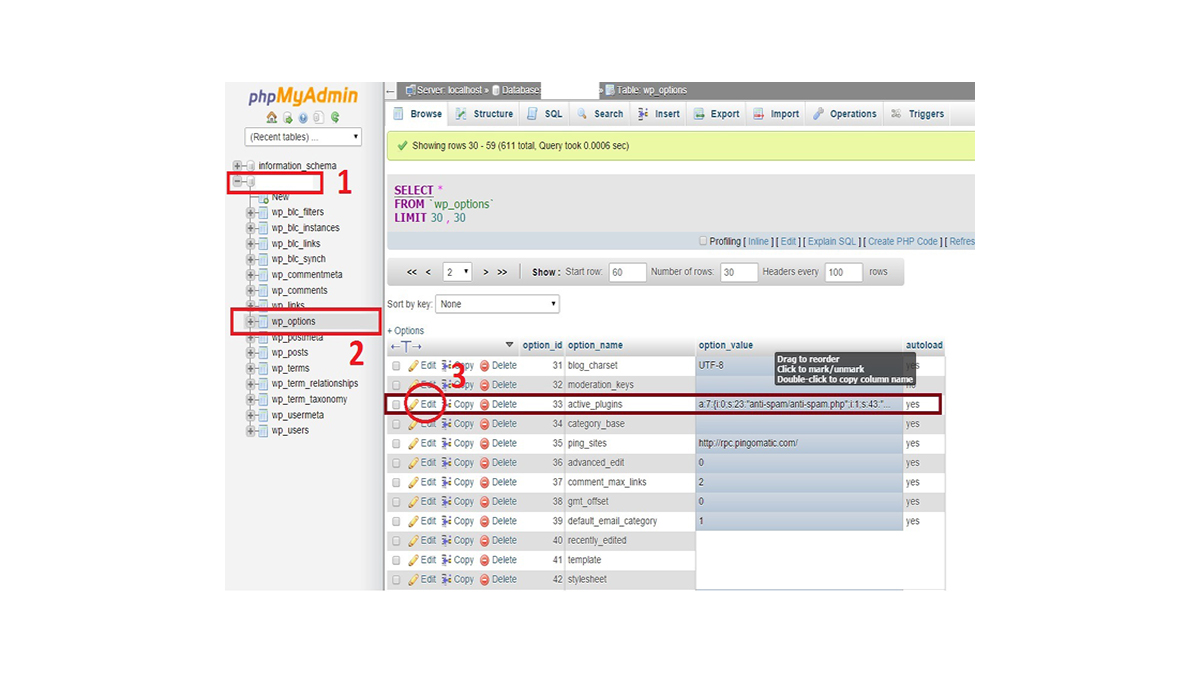
در صفحه بعدی، باید فیلد option_value رو به a:0:{} تغییر بدین و سپس بر روی دکمه Go کلیک کنین تا تغییرات خودتون رو ذخیره کنین
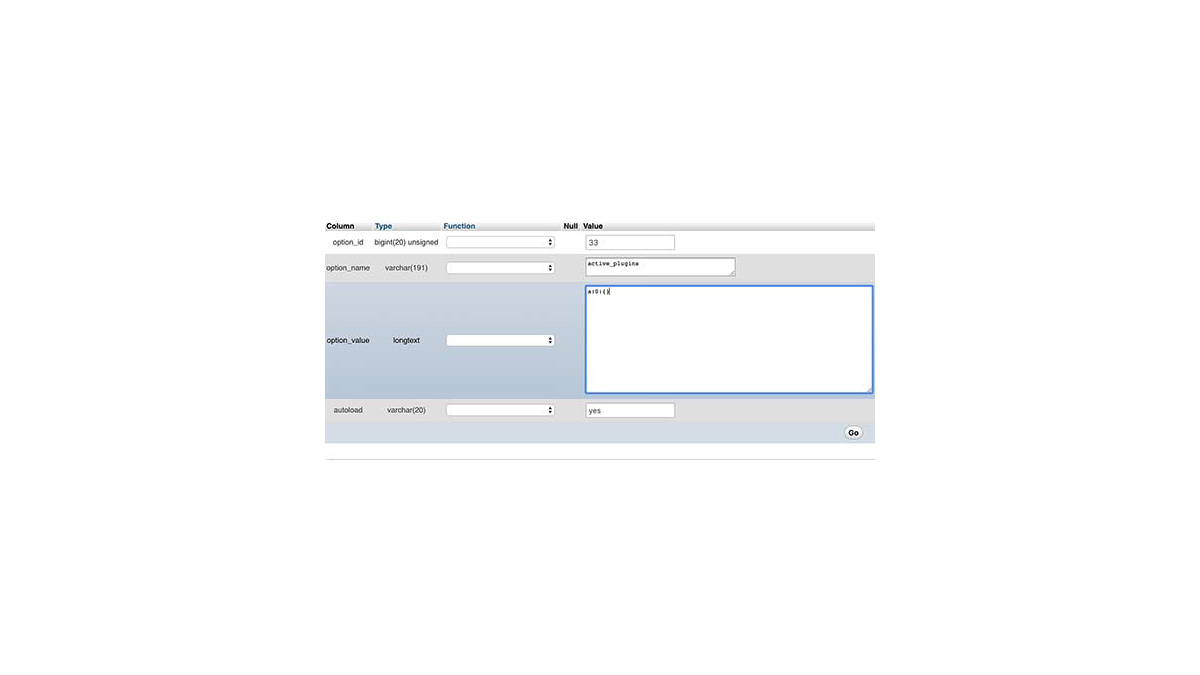
همین! درحال حاضر شما افزونه های وردپرس رو با استفاده از phpMydmin غیر فعال کردین. اگه عدم دسترسی شما به پیشخوان مدیریت و مشکل نصب WordPress به خاطر افزونه های خراب وردپرس باشه، الان شما باید بتونین وارد پیشخوان مدیریت بشین! وگرنه باید جوانب دیگه بررسی بشه.
۴. خطای ۴۰۳ forbidden
احتمالاً یه موقع هایی شده که وارد یکی از صفحات سایت خودتون بشین و به خطای forbidden 403 بر بخورین. خطا یا ارور forbiden 403 که از نوع کد ها ۴xx است. وقتی با این خطا روبرو میشین یعنی شما به دلایل مختلفی اجازه دسترسی به صفحه یا منبع مورد نظر خودتون رو ندارین (سرور شمل اجازه دسترسی به صفحه خاصی رو نمیده).
یکی از دلایل مهم خطای forbidden 403 میتونه افزونه های امنیتی باشه که ضعیف تنظیم شدن. بسیاری از افزونه های امنیتی وردپرس میتونن در صورت مخرب تشخیص دادن یک آیدی اون رو مسدود کنن.
۵. رفع خطای ۴۰۴
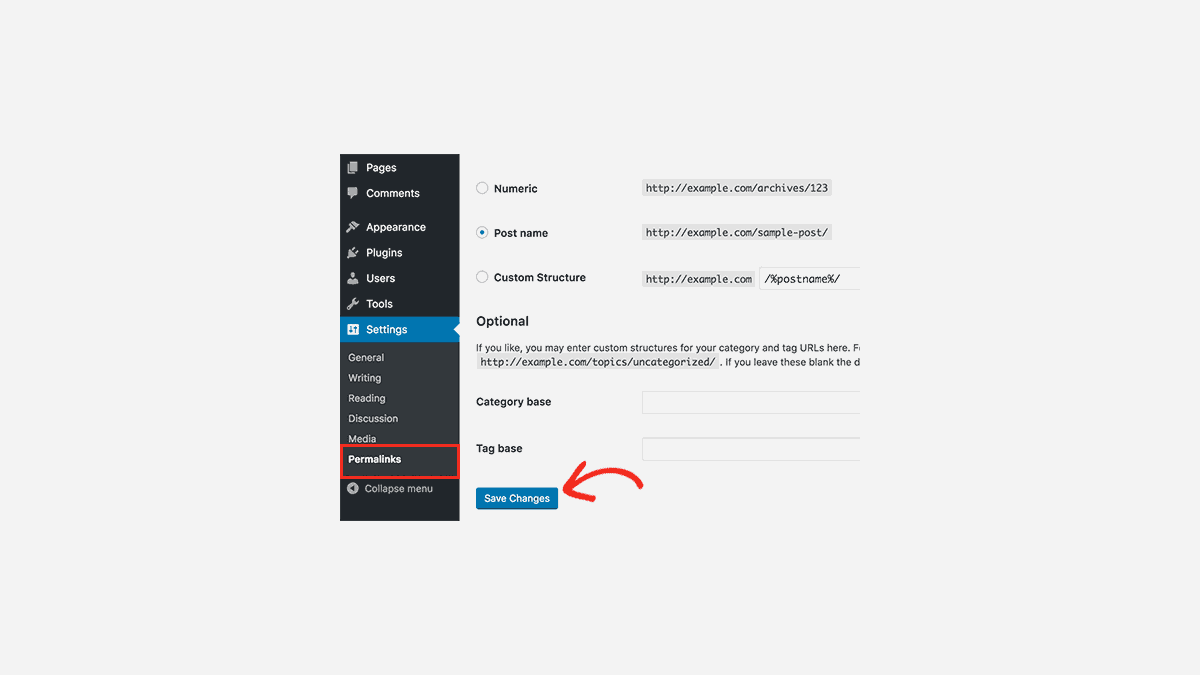
با این کار تنظیمات پیوند یکتا شما به روز رسانی میشه. این راه حل در بیشتر موارد این مشکل نصب وردپرس رو برطرف میکنه. اگه مشکل برطرف نشد، احتمالاً فایل htaccess. خودتون رو به طور دستی به روز کنین.
برای این کار با استفاده از FTP وارد سرور خودتون بشین و فایل htaccess رو که در کنار پوشه های wp-content و wp-include قرار داره پیدا کنین. و این کد رو به طور دستی وارد فایل htaccess. خودتون کنین:
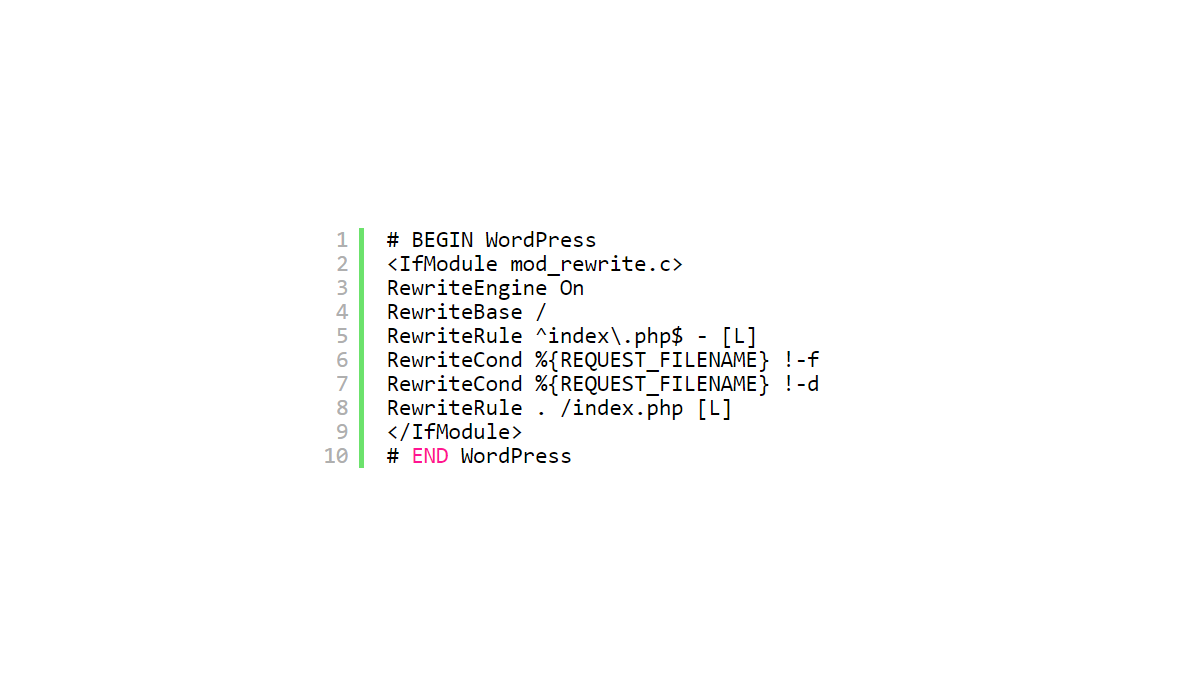
امیدواریم به کمک این مقاله تونسته باشین مشکل نصب WordPress خودتون رو برطرف کرده باشین. اگر مشکل دیگهای هست که دوست دارین راجع بهش اینجا مقالهای نوشته بشه در کامنتها به ما اطلاع بدین. ممنون که همراهی کردین.

سلام من تمام مراحل رو روی سی پنلم اوکی کردم برای نصب وردپرس، اما تو مرحله اخر که میخوام ادرس سایت رو وارد کنم برای راه اندازی وردپرس سایتم بالا نمیاد، ادرس میشه کمکم بکنید؟